作為 windows 用戶,你一定對控制面板駕輕就熟。但隨著 Windows 11 的推出,一切都變了!微軟推出了全新的“設(shè)置”應(yīng)用,以其令人耳目一新的現(xiàn)代化設(shè)計,重新定義了系統(tǒng)設(shè)置體驗。php小編魚仔在此與你分享 windows 11 設(shè)置應(yīng)用的深入解析,帶你領(lǐng)略其煥然一新的外觀、直觀的導(dǎo)航方式和各種貼心的功能。不要錯過,現(xiàn)在就展開閱讀,了解如何使用全新的 windows 11 設(shè)置應(yīng)用輕松管理你的系統(tǒng)!

改進(jìn)之處包括:左側(cè)導(dǎo)航欄采用彩色圖標(biāo),清晰展示功能分類;右側(cè)選項采用卡片式布局,界面層次更分明;23H2 版本新增“主頁”選項卡,提供個性化設(shè)置建議,并集成微軟云服務(wù)信息。
為了提升效率,微軟為每個“設(shè)置”頁面都分配了專屬URI(統(tǒng)一資源標(biāo)識符)。利用ms-settings指令,您可以快速訪問特定設(shè)置頁面,甚至創(chuàng)建快捷方式。例如,輸入ms-settings:display即可直接打開“系統(tǒng)”>“屏幕”設(shè)置。
完整的ms-settings指令列表,請參考微軟官方文檔。
在Windows 11中使用ms-settings指令:
您可以通過“運行”對話框或“文件資源管理器”地址欄執(zhí)行這些指令。
請注意:ms-settings指令僅限于“運行”對話框和“文件資源管理器”使用,無法在“Windows終端”、“命令提示符”或PowerShell中運行。
方法一:直接打開特定“設(shè)置”頁面
- 按下Windows + R組合鍵,打開“運行”對話框。
- 輸入ms-settings指令(例如ms-settings:themes),然后按回車鍵。
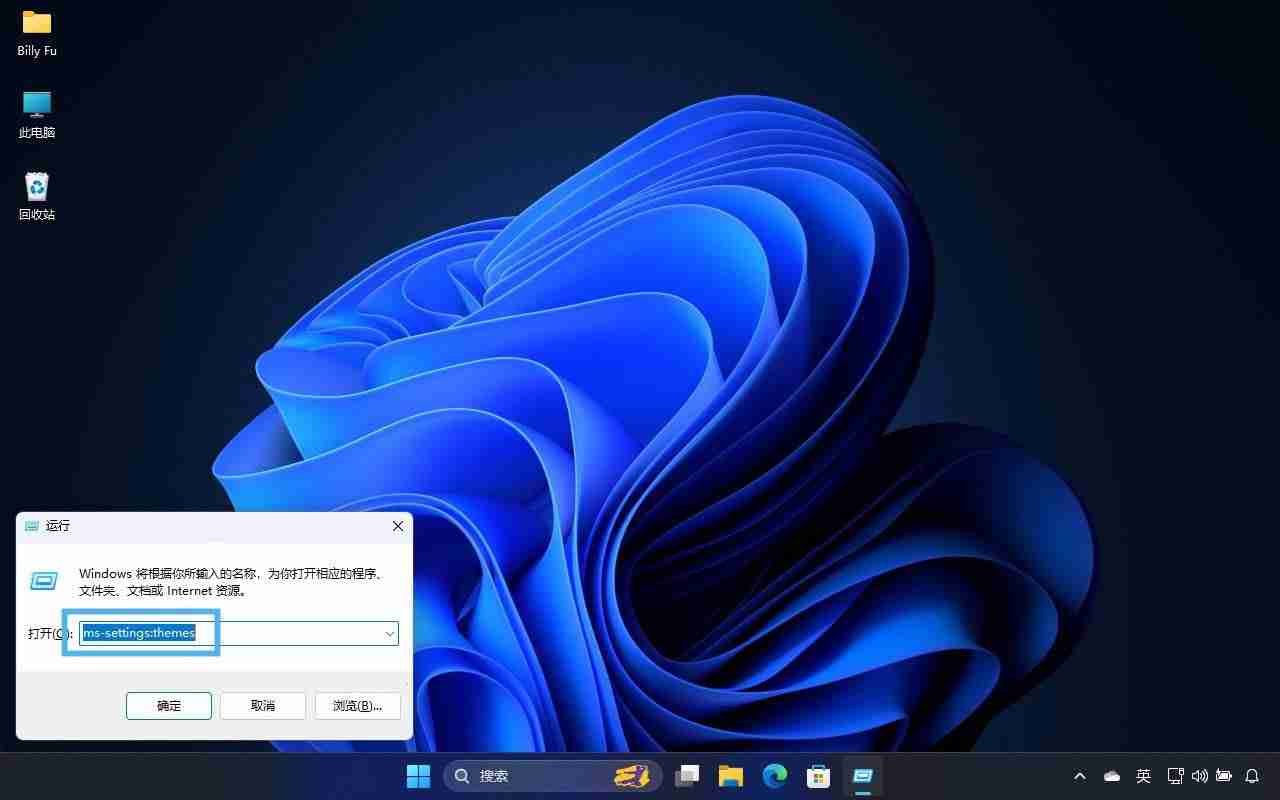
- 系統(tǒng)將直接打開“個性化”>“主題”設(shè)置頁面。
熟練掌握ms-settings指令,您可以快速訪問各種設(shè)置頁面,避免繁瑣的點擊操作。
方法二:創(chuàng)建設(shè)置頁面的快捷方式
- 在桌面上右鍵單擊,選擇“新建”>“快捷方式”。
- 在“對象位置”框中輸入ms-settings指令(例如ms-settings:lockscreen)。
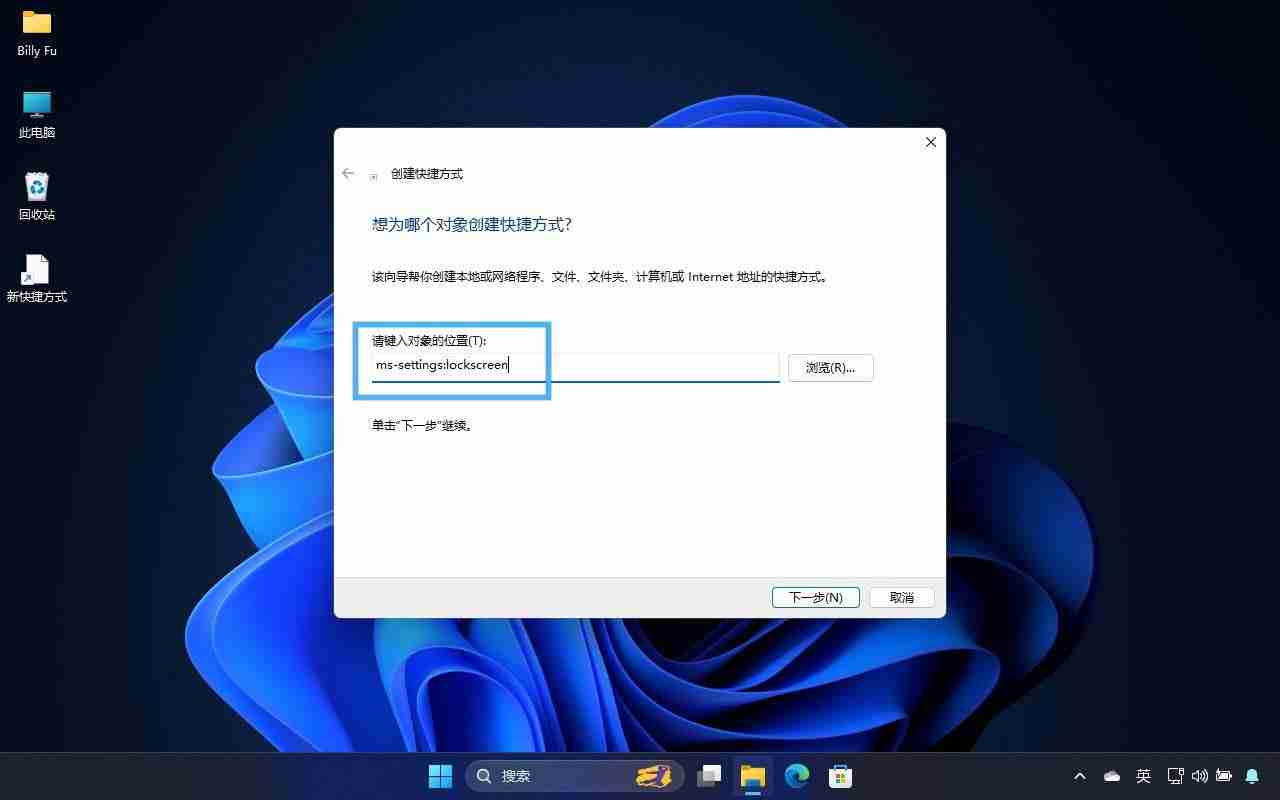
- 為快捷方式命名。
- (可選)右鍵單擊快捷方式,選擇“屬性”>“Web文檔”>“更改圖標(biāo)”,自定義圖標(biāo)。
現(xiàn)在,您可以輕松創(chuàng)建其他Windows 11設(shè)置頁面的快捷方式了。







