問題:如何快速瀏覽文件并優化文件資源管理器性能?簡單說明:優化 windows 11 文件資源管理器中的縮略圖預覽功能可以顯著加快文件瀏覽速度。繼續閱讀 php小編新一提供的詳細指導,發掘隱藏的便利性和效率提升。
Windows 11 的文件資源管理器提供方便快捷的縮略圖預覽功能,讓您無需打開文件即可快速查看文件夾、文檔、圖片和視頻等內容。

然而,持續生成預覽圖可能會影響系統性能,尤其是在處理大量高清視頻或網絡共享文件夾時,可能導致文件資源管理器運行緩慢甚至卡頓。 如果您已整理好文件,或發現預覽圖加載速度過慢,關閉此功能將有效提升效率。 以下幾種方法可幫助您在 Windows 11 中輕松啟用或禁用文件資源管理器縮略圖預覽:
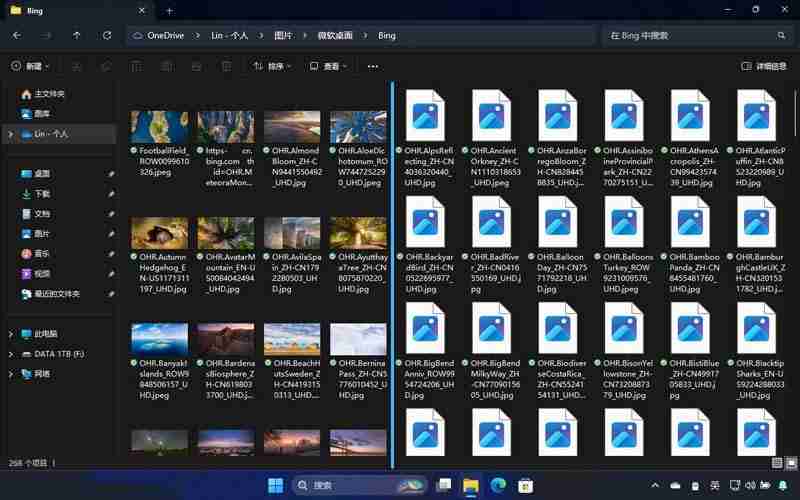
文件資源管理器:縮略圖 vs. 圖標
以下方法任選其一即可:
方法一:通過文件夾選項設置
- 按下 Windows + R 快捷鍵,輸入 control folders 并打開“文件夾選項”(也稱為“文件資源管理器選項”)。
- 切換到“查看”選項卡,找到并勾選或取消“始終顯示圖標,從不顯示縮略圖”選項。
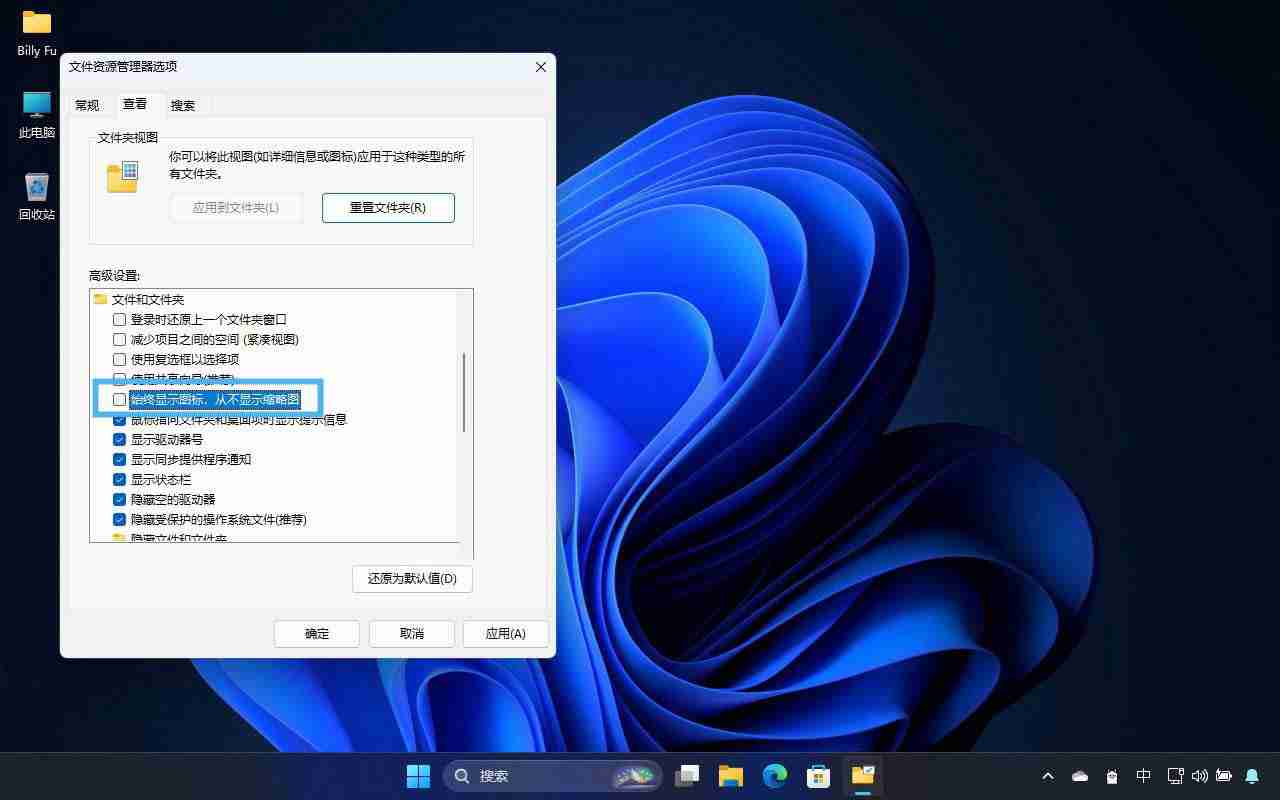
- 點擊“確定”保存設置,返回文件資源管理器查看效果。
方法二:通過性能選項設置
- 按下 Windows + R 快捷鍵,輸入 systempropertiesperformance 打開“性能選項”窗口。
- 在“視覺效果”選項卡中,勾選或取消“顯示縮略圖,而不是顯示圖標”選項。

- 點擊“確定”保存設置,返回文件資源管理器查看效果。
方法三:通過組策略設置 (僅限專業版及以上)
此方法不適用于 Windows 11 家庭版。
- 按下 Windows + R 快捷鍵,輸入 gpedit.msc 打開組策略編輯器。
- 依次展開“用戶配置”>“管理模板”>“Windows 組件”>“文件資源管理器”。
- 雙擊“關閉縮略圖顯示并僅顯示圖標”和“在網絡文件夾上關閉縮略圖顯示并僅顯示圖標”策略。
- 選擇“已啟用”以僅顯示圖標,“未配置”或“已禁用”以顯示縮略圖。
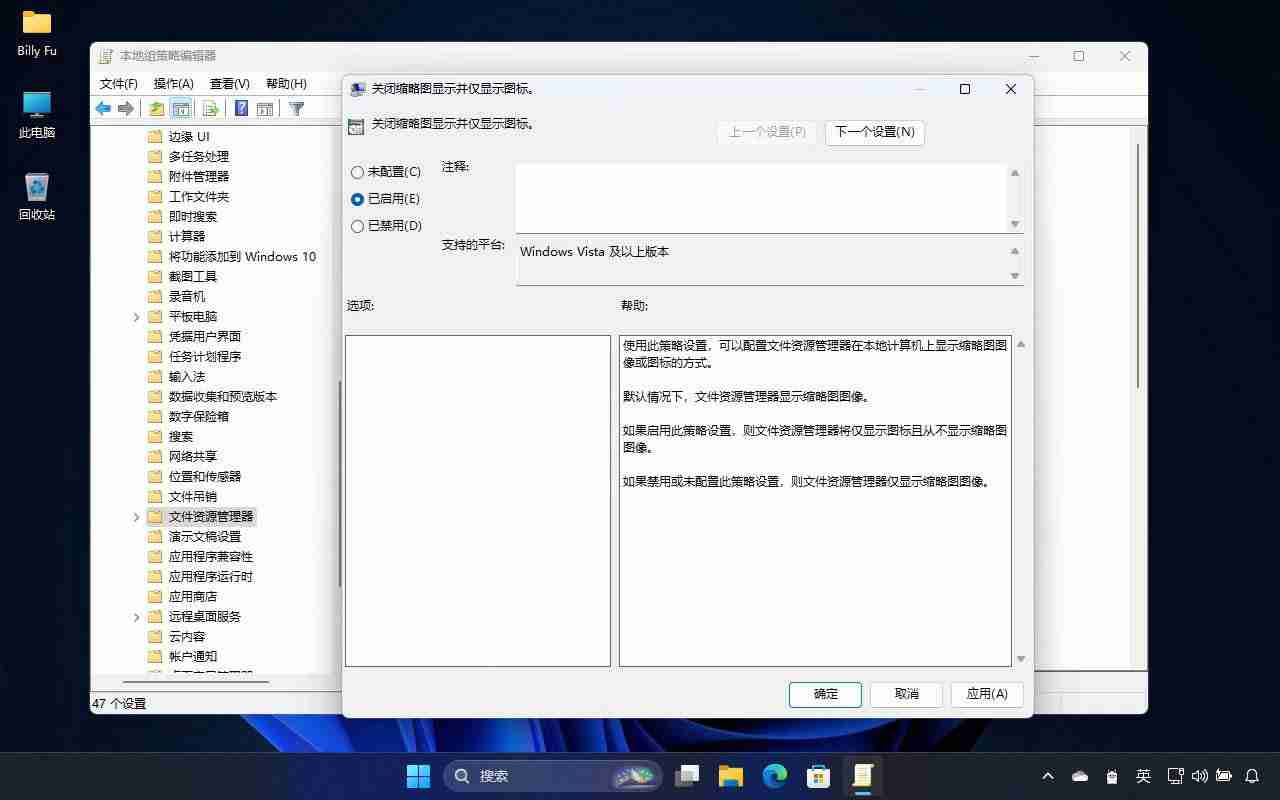
- 點擊“確定”并重啟電腦以應用更改。
方法四:通過注冊表設置
-
按下 Windows + R 快捷鍵,輸入 regedit 打開注冊表編輯器。
-
導航到以下注冊表項之一 (若不存在 Explorer 項則需新建):
僅限當前用戶: HKEY_CURRENT_USERSOFTWAREmicrosoftWindowsCurrentVersionPoliciesExplorer 所有用戶: HKEY_LOCAL_MACHINESOFTWAREMicrosoftWindowsCurrentVersionPoliciesExplorer
-
新建一個名為 DisableThumbnails 的 DWORD (32 位) 值。
-
設置值為 0 以啟用縮略圖預覽,1 以僅顯示圖標。
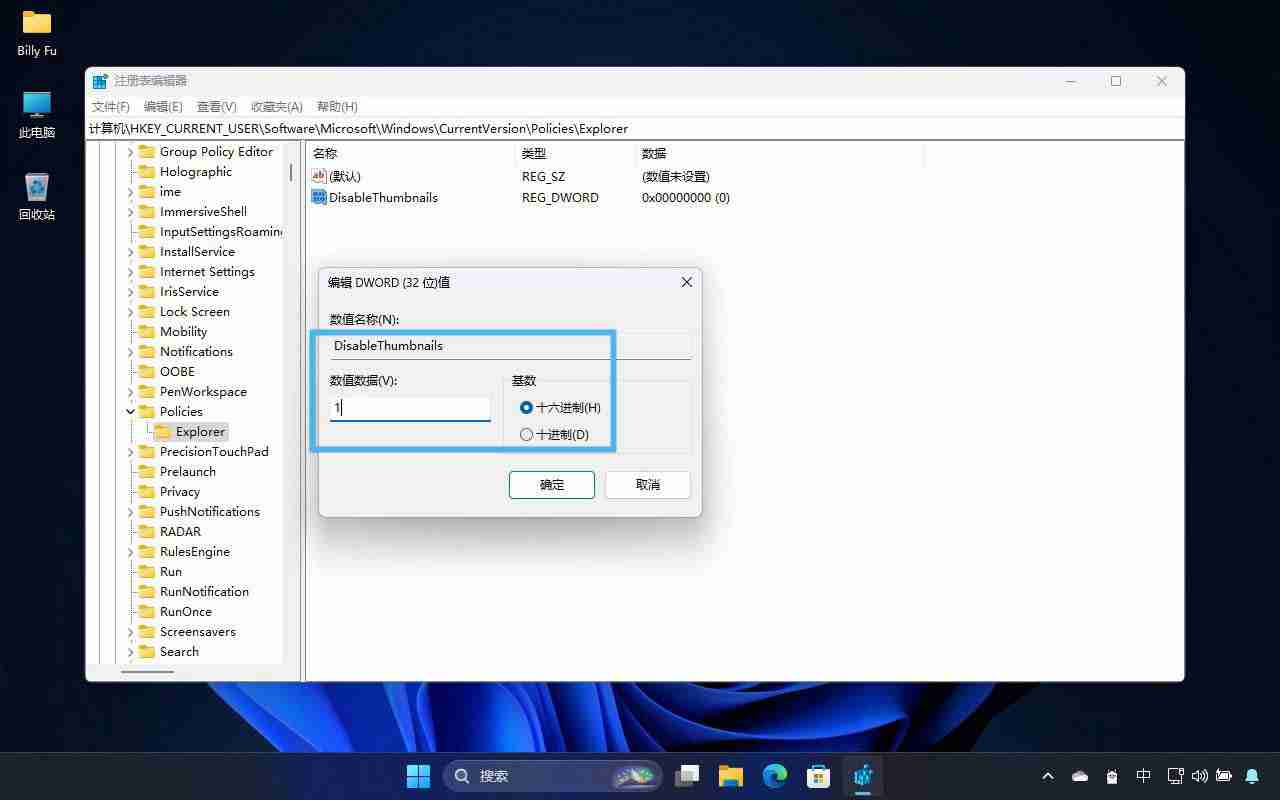
- 完成設置后,注銷或重啟電腦以應用更改。
通過以上方法,您可以根據需要靈活控制 Windows 11 文件資源管理器的縮略圖預覽功能,平衡預覽便利性和系統性能。 如果您的電腦配置較低,建議禁用縮略圖預覽以提升文件瀏覽速度。







