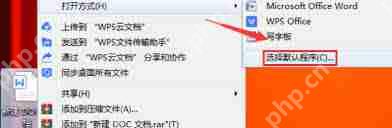在word文檔中,調整目錄的頁邊距是優化文檔排版和提升閱讀體驗的關鍵步驟。本文將詳細探討如何在word中從不同角度調整目錄的頁邊距。
方法一:直接調整頁邊距這種方法簡單直接,適合對文檔整體布局進行快速調整。
1. 打開word文檔:首先,打開需要調整目錄頁邊距的Word文檔。
2. 導航到目錄頁:使用鼠標滾輪或導航欄快速找到目錄所在的頁面。
3. 進入頁面設置:點擊“頁面布局”選項卡,然后從“頁邊距”下拉菜單中選擇“自定義頁邊距”。
4. 調整頁邊距:在出現的“頁面設置”對話框中,分別調整上、下、左、右的頁邊距數值。根據需求增加或減少這些數值,以實現理想的頁面布局。
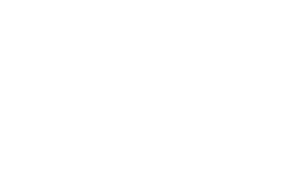
5. 應用設置:點擊“確定”按鈕,使調整生效。預覽效果,確保頁面布局整潔、美觀。
方法二:通過樣式調整這種方法適用于需要更精細控制目錄樣式的情況。
1. 打開Word文檔:同樣,首先打開需要調整的Word文檔。
2. 找到目錄頁:定位到目錄所在的頁面。
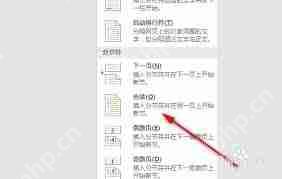
3. 進入樣式編輯:點擊“開始”選項卡,找到“樣式”區域。右擊“目錄”樣式,然后選擇“修改”。
4. 調整頁邊距:在彈出的“修改樣式”對話框中,點擊“格式”按鈕,選擇“段落”。然后在“縮進和間距”選項卡中,通過調整段落的前后間距來間接影響頁邊距(注意,這里不能直接調整頁邊距,但可以通過調整段落間距達到類似效果)。
5. 應用更改:點擊“確定”按鈕,保存樣式修改。預覽效果,確保目錄樣式與其他頁面保持一致。
方法三:使用分節符和自定義頁邊距這種方法適用于需要讓目錄頁的頁邊距與其他頁面不同的情況。
1. 插入分節符:將光標定位到目錄前的一頁,點擊“布局”選項卡,然后選擇“分隔符”-“連續分節符”。
2. 取消鏈接到前一節:雙擊目錄頁面的頁眉或頁腳區域,點擊“取消鏈接到前一節”。

3. 自定義頁邊距:點擊“頁面布局”選項卡中的“頁邊距”-“自定義頁邊距”。在彈出的對話框中,輸入所需的頁邊距數值。
4. 應用設置:點擊“確定”按鈕,使調整生效。預覽效果,確保目錄頁的頁邊距與其他頁面不同且布局合理。
注意事項1. 保持一致性:在調整目錄頁邊距時,盡量保持與其他頁面的頁邊距一致,以保持文檔的整體美觀。如果需要讓目錄頁的頁邊距不同,請確保這種不同是有意為之且符合文檔的整體設計風格。
2. 預覽效果:在調整過程中,隨時預覽效果,避免過度調整導致頁面布局混亂或影響閱讀體驗。
3. 保存文檔:調整完成后,及時保存文檔,防止意外丟失更改。
通過上述方法,可以在Word中靈活地調整目錄的頁邊距。無論是直接調整、通過樣式調整還是使用分節符和自定義頁邊距,都能根據具體需求實現理想的頁面布局效果。掌握這些技巧后,可以顯著提高文檔編輯的效率和質量。