想要自定義 wordpress 管理區域嗎?也許您想更改默認的配色方案,添加您自己的品牌,甚至為客戶添加新的幫助部分?在本文中,我們將分享 13 個插件和技巧來改善您的 wordpress 管理區域。
視頻教程
https://www.youtube.com/embed/LqGdkq940oM?version=3&rel=0&fs=1&showsearch=0&showinfo=1&iv_load_policy=1&wmode=transparent訂閱 WPBeginner
https://www.youtube.com/subscribe_embed?usegapi=1&channel=wpbeginner&layout=default&count=default&origin=https%3A%2F%2Fwpbeginner.com&gsrc=3p&ic=1&jsh=m%3B%2F_%2Fscs%2Fapps-Static%2F_%2Fjs%2Fk%3Doz.gapi.en.vQiXRrxCe40.O%2Fam%3DAQ%2Fd%3D1%2Frs%3DAGLTcCMBxIGVyXSdvvcs43a64yHt_P7dfg%2Fm%3D__features__#_methods=onPlusOne%2C_ready%2C_close%2C_open%2C_resizeMe%2C_renderstart%2Concircled%2Cdrefresh%2Cerefresh&id=I0_1448178294715&parent=https%3A%2F%2Fwpbeginner.com
如果您不喜歡該視頻或需要更多說明,請繼續閱讀。
1.更改您的管理配色方案
厭倦了查看 wordpress 管理區域相同的默認顏色?您可以通過訪問用戶?您的個人資料頁面來更改它們。有權訪問管理區域的非管理員用戶也可以通過訪問“個人資料”頁面來個性化他們的體驗。
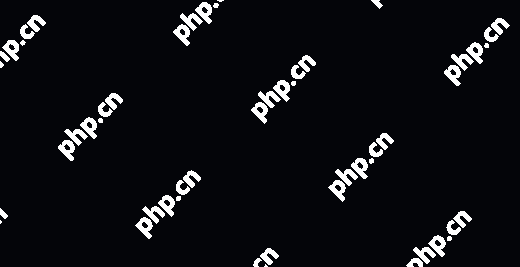
WordPress 有 8 種內置配色方案可供選擇。有關詳細說明,請參閱我們有關如何更改 WordPress 中的管理配色方案的指南。
2. 創建您自己的自定義管理配色方案
不喜歡任何默認配色方案?不用擔心,您可以創建自己的自定義配色方案,而無需編寫任何代碼。只需安裝并激活管理顏色方案并訪問工具?管理顏色頁面。您可以選擇顏色并創建自己的自定義管理配色方案以供使用。
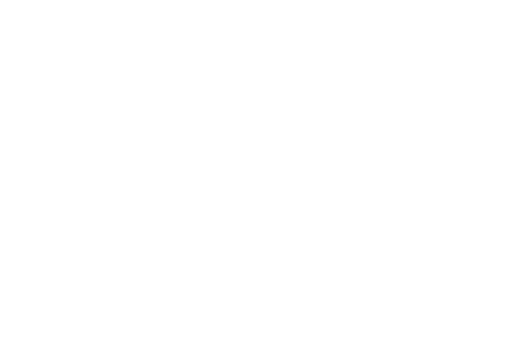
有關詳細說明,您可能需要查看我們關于如何在 WordPress 中創建自定義管理配色方案的教程。
3.為WordPress中的所有用戶設置默認的管理配色方案
如果您想為網站上的所有用戶提供一致的用戶體驗,那么您可以在 WordPress 中設置默認的管理配色方案。只需將這個小代碼片段添加到主題的functions.php 文件或特定于站點的插件中即可。
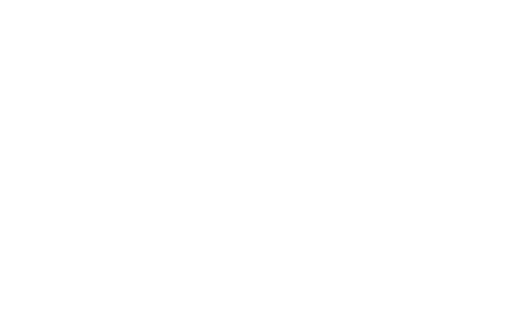
查看我們精心挑選的7 個免費 WordPress 管理主題列表,您可以立即嘗試。
5.從管理區域隱藏不需要的項目
不希望您的用戶看到所有管理菜單?那么您可以根據用戶角色隱藏它們。
如果您為客戶構建網站,那么您可以隱藏您認為客戶可能破壞網站的菜單項。對于多作者網站,您可能希望隱藏用戶不需要的菜單。
只需安裝并激活管理插件即可。訪問設置?管理頁面來配置插件。
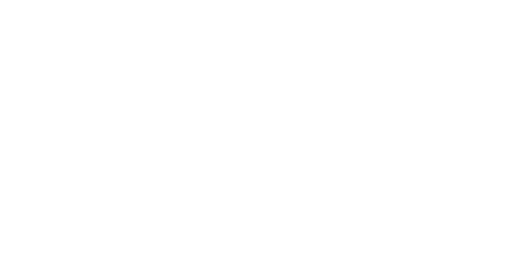
Adminimize 是一個功能強大的插件,有很多選項。請參閱我們的教程,了解如何使用 Adminimize從 WordPress 管理員隱藏不必要的項目,以獲取詳細說明。
6. 將自定義鏈接添加到 WordPress 工具欄
WordPress 工具欄或管理欄是顯示在管理區域頂部的菜單。此工具欄包含 WordPress 中不同管理屏幕的有用快捷方式。您可以對其進行自定義,以在工具欄中添加您自己的自定義快捷方式,以便于訪問。
只需將此代碼片段添加到functions.php 文件或站點特定插件中即可將鏈接添加到工具欄。
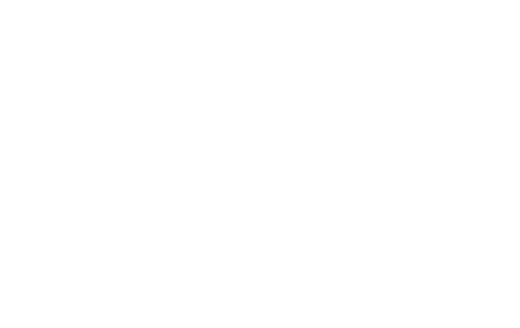
有關詳細說明,請查看我們有關如何限制 WordPress 中的儀表板訪問的教程。
8. WordPress 管理中的秘密選項頁面
WordPress 在數據庫中存儲了很多設置。其中一些設置可以通過訪問管理區域的“設置”菜單下的不同部分來更改。然而,仍然有大量的選項通過插件、主題和 WordPress 存儲在您的數據庫中。您通常無法從管理區域編輯這些選項的原因是您不應該手動更改它們。
WordPress 有一個隱藏在管理菜單中的秘密選項頁面,它將向您顯示站點的所有存儲選項。只需訪問:
http://www.example.com/wp-admin/options.php
將 example.com 替換為您自己的域名。您將在此秘密頁面上看到一長串選項。
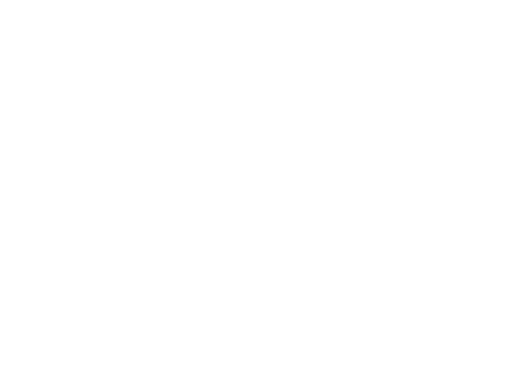
要了解有關此頁面的更多信息,請訪問WordPress 管理區域中隱藏的秘密選項面板上的指南
9. 更改管理頁腳文本
默認情況下,WordPress 管理中的頁腳區域會顯示文本“感謝您使用 WordPress 創建”和您的 WordPress 版本。您可以輕松地回收這個空間并在那里放置您自己的品牌。只需將此代碼復制并粘貼到主題的functions.php 文件或特定于站點的插件中即可。

有關更多信息,您可能需要訪問我們的教程,了解如何將特色圖像列添加到 WordPress 管理區域。
11.顯示或隱藏 WordPress 儀表板小部件
默認的 WordPress 儀表板屏幕帶有多個小部件。其中一些信息可能對您來說并不重要。這就是為什么您只需單擊“屏幕選項”按鈕并取消選中每個選項旁邊的框即可隱藏這些部分。
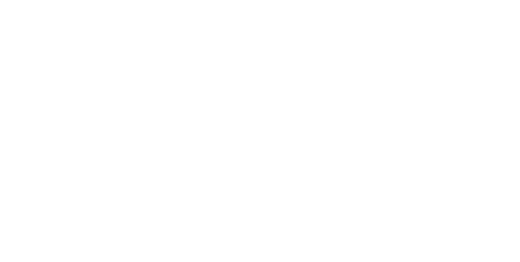
有關更多詳細信息,請訪問我們有關如何自定義 WordPress 管理區域儀表板的教程。
想要完全禁用所有用戶的儀表板小部件的高級用戶可以查看有關如何刪除 WordPress 儀表板小部件的指南。
12.在WordPress管理區域添加幫助部分
如果您為客戶構建網站或運行多用戶網站,那么您可能厭倦了一次又一次回答相同的問題。如果您可以添加幫助部分,以便用戶可以自己找到答案,那不是很好嗎?
首先您需要安裝并激活WP 幫助插件。激活后,您可以配置該插件來創建您自己的自定義幫助/資源中心。
有關詳細信息,您可能需要查看我們有關如何在 WordPress 管理中添加幫助/資源部分的教程。
13. 如何從工具欄中刪除 WordPress.org 鏈接
WordPress 工具欄在 WordPress 徽標下顯示鏈接菜單。如果您正在自定義管理區域并想要刪除此菜單和 WordPress 徽標,則只需在主題的functions.php 文件中添加以下代碼:
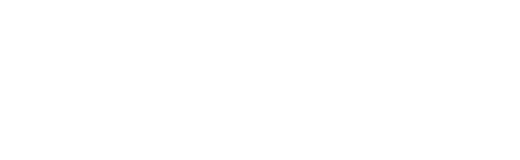
我們希望這些插件和提示可以幫助您改進 WordPress 管理區域。您可能還想查看我們應該使用的9 個最佳 WordPress SEO 插件和工具的列表。







