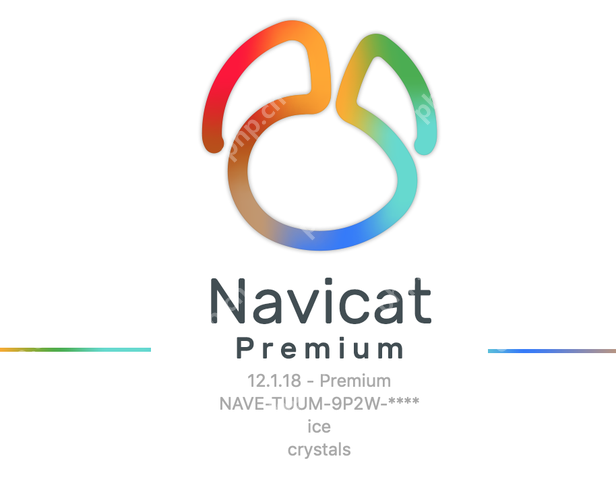在macos上復制粘貼文件的基本操作是選中文件按command + c復制,然后在目標位置按command + v粘貼。詳細步驟和技巧包括:1. 使用cp和mv命令進行復制和移動文件,適用于命令行操作。2. 遇到文件權限問題時,可使用sudo提升權限,但需謹慎。3. 注意文件路徑大小寫,使用pwd和ls命令輔助操作。4. 使用cp -p選項保留文件權限和時間戳,適合備份。5. 大文件復制中斷時,使用rsync進行增量復制,確保操作連續性。

在macos上復制粘貼文件其實很簡單,但要真正掌握這個操作,還需要了解一些更深入的技巧和注意事項。讓我從基本操作開始講起,然后分享一些我自己的經驗和使用過程中的一些小竅門。
在macos上復制文件,你只需要選中文件,然后按下 Command + C 快捷鍵,就可以將文件復制到剪貼板了。接著,移動到你想粘貼文件的目標位置,按下 Command + V 快捷鍵,就能完成粘貼操作了。
# 復制文件 cp /path/to/source/file /path/to/destination/ # 移動文件 mv /path/to/source/file /path/to/destination/
這個操作看似簡單,但實際上有很多細節值得注意。首先,macOS的Finder提供了非常直觀的界面來進行文件操作,但如果你習慣使用命令行,cp 和 mv 命令是必不可少的工具。它們不僅可以用于復制和移動文件,還可以進行更復雜的文件管理操作,比如批量處理文件。
在實際操作中,我發現有些用戶會遇到文件權限的問題。如果你試圖復制或移動一個沒有權限訪問的文件,macOS會拒絕操作。這時,你可以使用 sudo 命令來提升權限,但要小心使用,因為這可能會對系統造成不必要的影響。
# 使用sudo提升權限復制文件 sudo cp /path/to/source/file /path/to/destination/
另一個常見的問題是文件路徑的處理。macOS的文件系統是區分大小寫的,所以在使用命令行時要特別注意文件名的大小寫。如果你不確定文件的路徑,可以使用 pwd 命令來查看當前目錄,或者使用 ls 命令來列出文件。
# 查看當前目錄 pwd # 列出文件 ls
在進行文件操作時,我還發現了一個小技巧:如果你想在復制文件時保留原文件的權限和時間戳,可以使用 cp 命令的 -p 選項。
# 復制文件并保留權限和時間戳 cp -p /path/to/source/file /path/to/destination/
這個選項在備份文件時特別有用,因為它可以確保備份文件的元數據與原文件一致。
在使用過程中,我還遇到過一些有趣的情況。比如,有一次我在嘗試復制一個非常大的文件時,操作突然中斷了。這時,我發現可以使用 rsync 命令來進行增量復制,這樣即使操作中斷,下次繼續時也能從中斷的地方開始。
# 使用rsync進行增量復制 rsync -av --progress /path/to/source/file /path/to/destination/
這個命令不僅可以用于復制文件,還可以用于同步目錄,非常強大。
總的來說,macOS上的復制粘貼文件操作看似簡單,但實際上有很多值得探索的細節和技巧。通過使用命令行工具和了解一些高級選項,你可以更高效、更安全地管理你的文件。希望這些分享能對你有所幫助,讓你在使用macOS時更加得心應手。