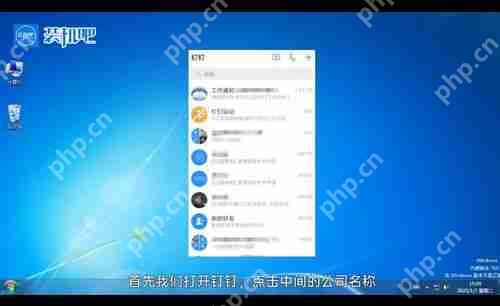調整windows 10的截圖設置以防止截圖消失可以通過以下步驟:1.檢查截圖保存路徑,確保截圖保存到c:users[你的用戶名]picturesscreenshots;2.調整截圖保存設置,確保“使用prtscn按鈕啟動屏幕截圖”選項開啟,并正確設置“截圖和草圖”應用;3.檢查onedrive設置,調整“自動保存截圖到onedrive”選項。

在Windows 10中截圖后圖片消失的問題通常是由于系統設置或第三方軟件干擾導致的,可以通過調整系統設置或檢查軟件沖突來解決。
如何調整Windows 10的截圖設置以防止截圖消失?
Windows 10的截圖功能默認是將截圖保存到“圖片”文件夾中的“截圖”子文件夾里。如果你發現截圖后圖片消失,可能是因為截圖保存路徑被更改或系統設置出現了問題。你可以按以下步驟檢查和調整設置:
-
檢查截圖保存路徑:打開“文件資源管理器”,導航到C:Users[你的用戶名]PicturesScreenshots,確認是否有截圖保存于此。如果沒有,可能需要重新設置截圖保存路徑。
-
調整截圖保存設置:按Win + I打開“設置”,選擇“輕松使用”,然后點擊“鍵盤”,確保“使用PrtScn按鈕啟動屏幕截圖”選項是開啟的。如果你使用的是Win + Shift + S,請確保“截圖和草圖”應用已安裝并正確設置。
-
檢查OneDrive設置:如果使用OneDrive,打開OneDrive設置,確保“自動保存截圖到OneDrive”選項已啟用或禁用,根據你的需求進行調整。
通過這些步驟,你應該能夠解決截圖后圖片消失的問題,確保截圖能夠正確保存。
如何排查第三方軟件導致的截圖消失問題?
有時候,第三方軟件可能會干擾Windows 10的截圖功能,導致截圖消失。你可以嘗試以下方法來排查和解決這個問題:
-
關閉不必要的軟件:嘗試關閉所有不必要的軟件,特別是那些可能與屏幕捕捉相關的軟件,如截圖工具、錄屏軟件等,然后再進行截圖操作。
-
檢查軟件更新:確保你的操作系統和所有第三方軟件都是最新版本,因為舊版本可能存在兼容性問題。
-
使用安全模式:啟動Windows 10的安全模式,進行截圖操作。如果在安全模式下截圖正常,那么問題可能確實是由第三方軟件引起的。你可以逐一禁用啟動項,找到問題軟件。
通過這些方法,你可以有效地排查和解決第三方軟件導致的截圖消失問題。
如何使用命令行工具來解決截圖保存問題?
如果你熟悉命令行工具,可以使用PowerShell或Command prompt來檢查和解決截圖保存問題。這里提供一個簡單的Powershell腳本,用于檢查截圖保存路徑是否正確:
# 檢查截圖保存路徑 $screenshotsPath = "C:Users$env:USERNAMEPicturesScreenshots" if (Test-Path $screenshotsPath) { Write-Output "截圖保存路徑存在:$screenshotsPath" } else { Write-Output "截圖保存路徑不存在,請檢查設置" New-Item -ItemType Directory -Path $screenshotsPath Write-Output "已創建新的截圖保存路徑:$screenshotsPath" }
運行這個腳本可以幫助你確認截圖保存路徑是否正確,并在路徑不存在時創建新的路徑。通過這樣的技術手段,你可以更精確地解決截圖保存問題。
總之,Windows 10截圖后圖片消失的問題可以通過調整系統設置、排查第三方軟件干擾以及使用命令行工具來解決。希望這些方法能幫助你恢復正常的截圖功能。