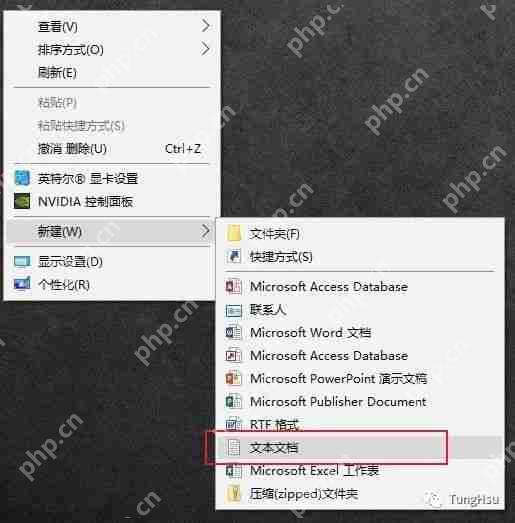要更改win11截圖默認保存位置,需使用注冊表編輯器或powershell:1. 打開注冊表編輯器,導航到hkey_current_usersoftwaremicrosoftwindowscurrentversionexplorer,創建名為screenshotsavepath的字符串值,設置新路徑。2. 或在powershell中輸入命令new-itemproperty -path “hkcu:softwaremicrosoftWindowscurrentversionexplorer” -name “screenshotsavepath” -value “新路徑” -propertytype string –force,重啟電腦后生效。

在Windows 11中,默認的截圖保存位置是圖片文件夾中的“截圖”子文件夾。如果你想更改這個保存路徑,可以通過以下步驟來實現。
如何更改win11截圖默認保存位置?
要更改Windows 11的截圖保存位置,你可以使用注冊表編輯器來進行修改。雖然這聽起來有點技術性,但實際上操作起來并不復雜。首先,按下Win + R打開運行對話框,輸入regedit并按回車進入注冊表編輯器。然后,導航到以下路徑:
HKEY_CURRENT_USERSoftwareMicrosoftWindowsCurrentVersionExplorer
在這個目錄下,你需要創建一個新的字符串值,命名為ScreenshotSavePath,并將其值設置為你希望保存截圖的新路徑。比如,如果你想將截圖保存到D盤的“我的截圖”文件夾中,你可以輸入D:我的截圖。完成后,關閉注冊表編輯器,重啟電腦,新截圖就會保存到你指定的路徑了。
為什么需要更改截圖保存位置?
有時候,默認的截圖保存位置可能并不適合所有人。比如,你可能希望將截圖直接保存到云存儲服務的本地文件夾中,以便更方便地進行同步和分享。或者,你可能只是想將截圖和其他類型的圖片文件分開存儲,以保持文件系統的整潔和有序。無論是出于哪種原因,更改截圖保存位置都能讓你更好地管理自己的文件。
更改截圖保存位置的注意事項
在修改注冊表時,請務必小心操作,因為不當的更改可能會導致系統問題。建議在進行更改之前,先備份注冊表,這樣如果出現問題,你可以輕松恢復到之前的狀態。此外,如果你不熟悉注冊表編輯器的操作,可以考慮使用第三方軟件來更改截圖保存位置,這些軟件通常提供了更直觀的界面和操作指南。
其他更改截圖保存位置的方法
除了通過注冊表編輯器修改之外,你還可以使用Powershell腳本來實現同樣的效果。打開PowerShell(你可以通過開始菜單搜索找到它),然后輸入以下命令:
New-ItemProperty -Path "HKCU:SoftwareMicrosoftWindowsCurrentVersionExplorer" -Name "ScreenshotSavePath" -Value "D:我的截圖" -PropertyType String -Force
這條命令會自動創建并設置ScreenshotSavePath的值,同樣需要重啟電腦才能生效。這種方法對于那些喜歡使用命令行工具的用戶來說,可能會更加方便和高效。