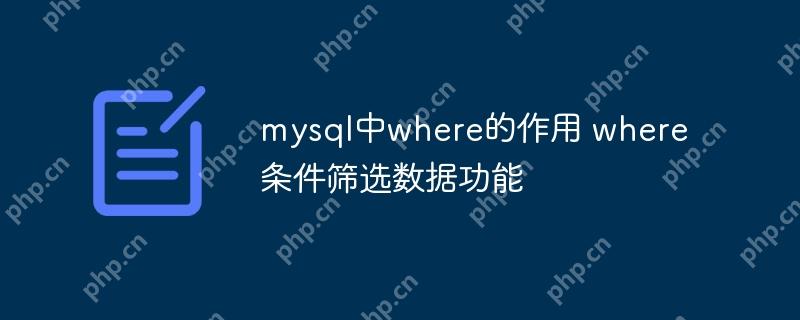在windows 7中使用自帶的剪貼工具進行自由截屏:1.通過“開始”菜單搜索并啟動“剪貼工具”;2.選擇“新建”并用鼠標拖動選擇屏幕區域,支持自由形狀截圖;3.完成后可保存或復制到剪貼板。使用第三方軟件snagit進行高級自由截屏的優勢包括:1.支持自由形狀截圖和強大的編輯功能;2.可添加注釋、箭頭、文本;3.支持錄制屏幕視頻,適合教程制作。其他免費的第三方截屏工具推薦有:1.greenshot,支持自由形狀截圖和基本編輯;2.lightshot,操作簡便,支持快速分享。

在Windows 7中,自由截屏主要可以通過系統自帶的工具和第三方軟件來實現。系統自帶的“剪貼工具”可以滿足基本的截屏需求,而第三方軟件如Snagit則提供了更豐富的功能。
如何使用Windows 7自帶的剪貼工具進行自由截屏?
Windows 7的剪貼工具是一個簡單但有效的截屏工具。你可以通過“開始”菜單搜索“剪貼工具”來啟動它。打開后,你可以選擇“新建”來開始截屏,然后用鼠標拖動選擇你想要截取的屏幕區域。剪貼工具支持自由形狀的截圖,這意味著你可以截取不規則的區域,這在某些情況下非常有用。完成截圖后,你可以直接保存或者復制到剪貼板,方便粘貼到其他應用中。
使用第三方軟件Snagit進行高級自由截屏有哪些優勢?
如果你需要更高級的截屏功能,Snagit是一個很好的選擇。Snagit不僅支持自由形狀的截圖,還提供了強大的編輯功能。你可以添加注釋、箭頭、文本等,使你的截圖更加清晰明了。此外,Snagit還支持錄制屏幕視頻,這對于教程制作或演示來說非常有用。雖然Snagit是收費軟件,但其功能和用戶體驗得到了廣泛的好評,值得一試。
有什么其他免費的第三方截屏工具推薦?
除了Snagit,還有許多免費的第三方截屏工具可供選擇。比如,Greenshot是一個開源的截屏工具,它同樣支持自由形狀的截圖,并且提供了基本的編輯功能。Lightshot也是一個不錯的選擇,它操作簡便,支持快速分享截圖到社交媒體或云端。選擇這些工具時,考慮你的具體需求和使用頻率,可以幫助你找到最適合的解決方案。