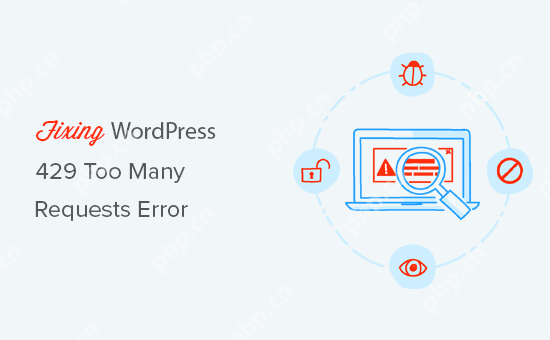在win10中沒有內置的滾動截屏快捷鍵,但可以通過以下方法實現長頁面截圖:1. 使用瀏覽器擴展,如chrome的“全頁面截圖”或firefox的“fireshot”;2. 安裝第三方工具,如snagit或picpick;3. 手動截圖并在畫圖或photoshop中拼接。

在Windows 10中,滾動截屏快捷鍵并沒有內置的系統級支持,但你可以使用第三方工具來實現長頁面的截圖。
如何在win10中進行長頁面截圖
在Windows 10系統中,雖然沒有直接的滾動截屏快捷鍵,但我們可以通過一些簡單的方法來捕捉長頁面的內容。首先,你可以考慮使用瀏覽器的擴展程序,比如chrome的“全頁面截圖”工具,或者firefox的“FireShot”插件。這些工具可以自動滾動頁面并將整個內容保存為一個圖片文件。
推薦的第三方工具及其使用方法
如果你需要更專業的截圖工具,我推薦使用Snagit或PicPick。這兩個軟件不僅可以進行滾動截圖,還提供了豐富的編輯功能。使用Snagit時,你只需選擇“捕捉”選項,然后點擊“滾動”按鈕,軟件會自動滾動并捕捉整個頁面。PicPick的使用也很直觀,選擇“捕捉”菜單中的“滾動窗口”即可。
手動截圖拼接的技巧
如果你不愿意安裝額外的軟件,還可以嘗試手動截圖拼接的方法。雖然這個方法比較麻煩,但對于偶爾需要的人來說是個不錯的選擇。你可以使用Windows自帶的“截圖工具”或者快捷鍵Win+Shift+S來截取屏幕,然后在畫圖或photoshop中將多個截圖拼接在一起。雖然這需要一些耐心和技巧,但也能達到目的。
總的來說,雖然Windows 10沒有直接的滾動截屏快捷鍵,但通過上述方法,你完全可以輕松地捕捉到長頁面的內容。