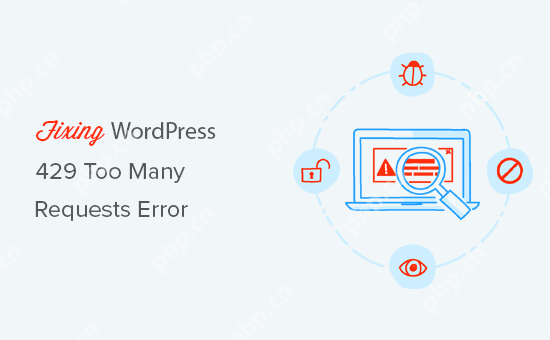在windows 10中,截全屏使用win + prtscn快捷鍵,屏幕會變暗并自動保存到“圖片/截圖”文件夾。1) 按win + prtscn截全屏,適合展示完整界面。2) 按prtscn截當前屏幕到剪貼板,需手動粘貼保存,可編輯。3) 使用snipping tool或snip & sketch進行精細截圖和標注。4) 游戲中用win + g打開游戲欄截圖。5) 截圖后通過“共享”功能快速分享。

在Windows 10系統中,截圖非常簡單。你可以使用快捷鍵Win + PrtScn直接截取全屏,或者按PrtScn截取當前屏幕并保存到剪貼板。
如何使用Win + PrtScn截全屏
如果你想要快速截取整個屏幕,Win + PrtScn是最便捷的方法。按下這兩個鍵后,屏幕會短暫變暗,表示截圖已成功。截圖會自動保存到你的“圖片”文件夾中的“截圖”子文件夾里。這個方法適合那些需要完整屏幕截圖的場景,比如展示整個界面或記錄全屏的操作過程。個人覺得,這個功能設計得相當人性化,簡直是為懶人量身打造的。
PrtScn鍵的妙用與剪貼板
單按PrtScn鍵可以截取當前屏幕,但不會自動保存,而是將截圖復制到剪貼板。這時,你需要打開一個圖像編輯軟件(如畫圖),然后按Ctrl + V粘貼并保存。這個方法的好處在于你可以對截圖進行編輯,比如裁剪、標注等。我經常用這個方法,因為有時候只需要截取部分內容,或者需要在截圖上做一些簡單的說明。
使用Snipping Tool和Snip & Sketch
Windows 10還提供了Snipping Tool和Snip & Sketch這兩個工具,功能更加強大。Snipping Tool可以讓你選擇截取矩形、自由形狀、窗口或全屏,并提供簡單的標注功能。而Snip & Sketch則更進一步,支持延時截圖和直接在截圖上畫筆標注。我發現Snip & Sketch的界面設計相當現代化,使用起來也更加直觀。當然,有時候我會覺得這些工具有點多余,因為大多數時候簡單的快捷鍵已經足夠,但對于需要更精細操作的場景,它們確實是不可或缺的。
游戲中的截圖技巧
如果你是個游戲迷,可能會注意到在游戲中按PrtScn鍵有時不會生效。別擔心,Windows 10為此提供了游戲欄功能。按Win + G打開游戲欄,然后點擊“截圖”按鈕就能輕松截圖。這個功能對于那些喜歡分享游戲瞬間的玩家來說,簡直是福音。不過,說實話,有時候游戲太過緊張,我根本沒時間去按這些鍵,結果錯過了很多精彩瞬間。
截圖后如何快速分享
截圖后,你可能希望快速分享給朋友或同事。Windows 10的“共享”功能可以幫助你實現這一點。截圖后,打開圖片,點擊右上角的“共享”按鈕,你可以選擇通過郵件、onedrive、社交媒體等多種方式分享。我個人覺得這個功能設計得相當貼心,尤其是在需要快速分享信息的時候,省去了很多麻煩。
總的來說,Windows 10的截圖功能非常全面,無論是簡單的全屏截圖,還是需要編輯和分享的復雜操作,都能輕松應對。希望這些技巧能幫到你,讓你在日常使用中更加得心應手。