這篇文章介紹關于linux系統的安裝以及網絡配置,關于虛擬機配置中網絡的三個模式區別進行詳細講解。學習linux對于后端開發人員是很有必要的,結合實際開發,Linux服務器是開發小組共享的,正式上線的項目運行在公網上,因此需要開發者用遠程登陸到linux進行項目的管理和開發。
如果你想在計算機行業深入下去建議去系統學習,因為Windows隱藏了太多的操作系統細節,通過學習linux你會開闊很多眼界,而且就Java本身而言,它也更適合linux,因為絕大多數的Java服務器都是linux的。
同樣作為學習使用,我們建議安裝虛擬機,我們這里選擇VMware軟件,虛擬機可以使你在一臺機器上同時運行多個操作系統。
VWare 是一個“虛擬PC”軟件公司.它的產品可以使你在一臺機器上同時運行二個或更多Windows、DOS、LINUX系統。安裝在VMware操作系統性能上比直接安裝在硬盤上的系統低不少,因此,比較適合學習和測試。
Linux,M和Windows的關系:
VM就是一款軟件,安裝在我們的母機上(Windows),它可以幫我們虛擬一個操作系統出來。首先通過VM來創建一個虛擬機空間。在虛擬機空間里安裝centos。
安裝后的CentOS系統就是一系列的文件,同樣可以把裝好后的”一系列文件”移植到別的操作系統上。別的操作系統也必須使用Vm打開,這種移植對測試服務器的壓力等非常有幫助。Centos是linux系統的一個發行版本。
安裝CentOS 7:
關于VMware的安裝這里不再介紹,直接點擊下一步就可以了。VM軟件可以參考歷史鏈接:連接虛擬機數據庫 來獲取安裝包,本教材使用CentOS 7發行版本,下載鏈接:http://mirrors.163.com/centos/7/isos/x86_64/ ,CentOS 是linux操作系統的一個發行版本。
打開虛擬機
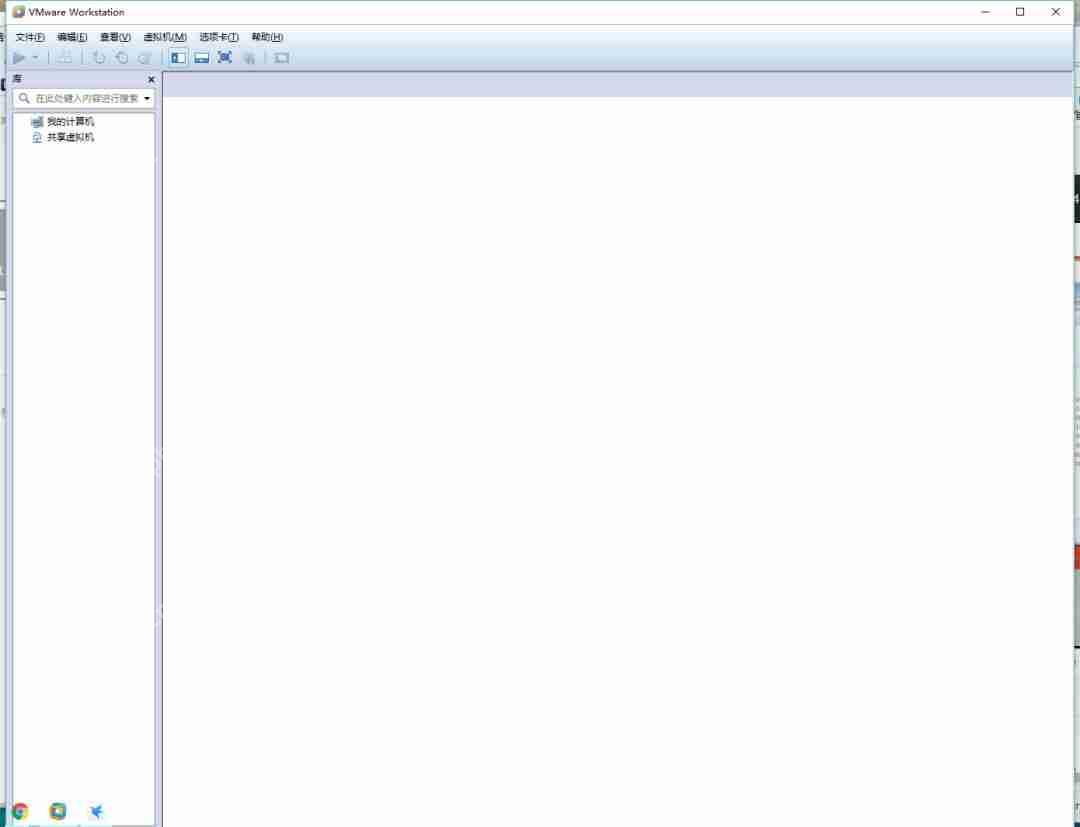
2. 新建虛擬機,選擇典型
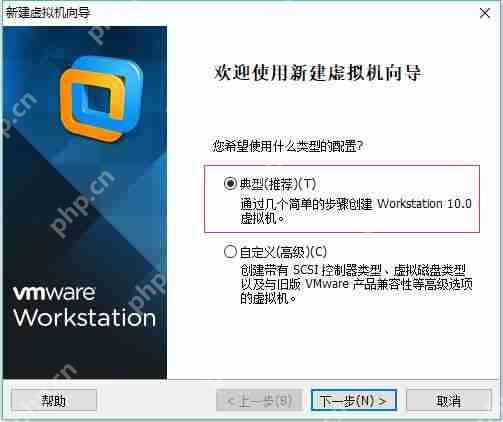
3. 選擇:稍后安裝操作系統
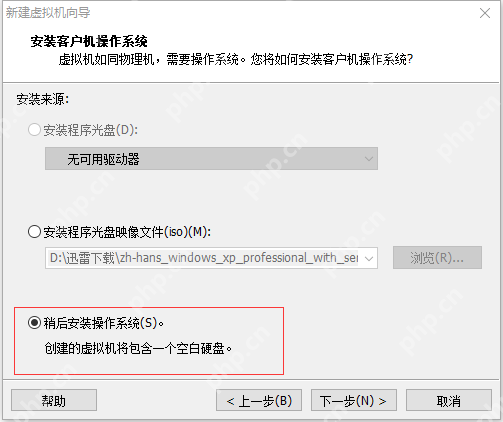
4. 選擇Linux,版本選擇CentOS 64位
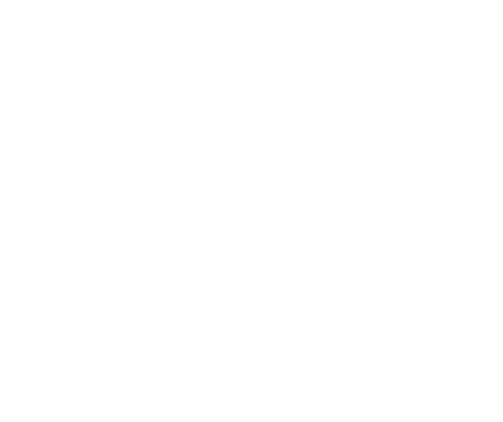
5. 修改虛擬機名稱(任意),虛擬機保存位置
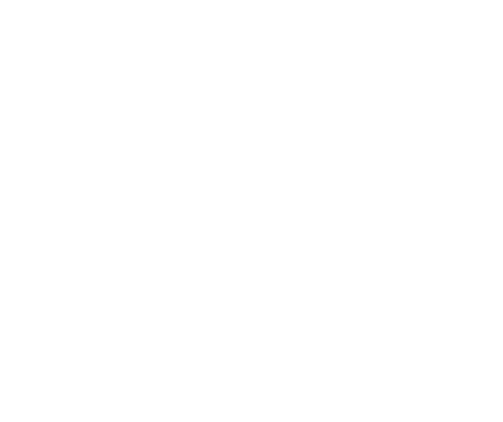
6. 指定磁盤容量大小,建議不少于20G。這里分配不是立馬吃掉20G,可以根據設置,隨著使用慢慢增加到20G。
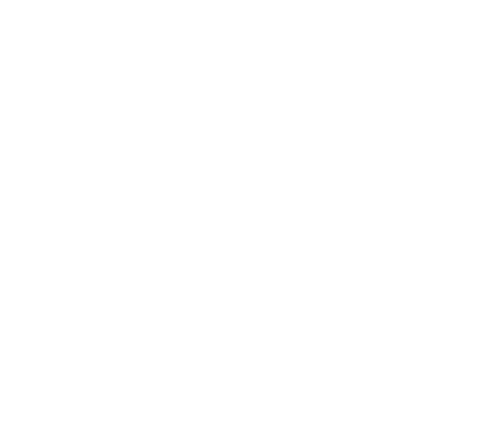
7. 完成
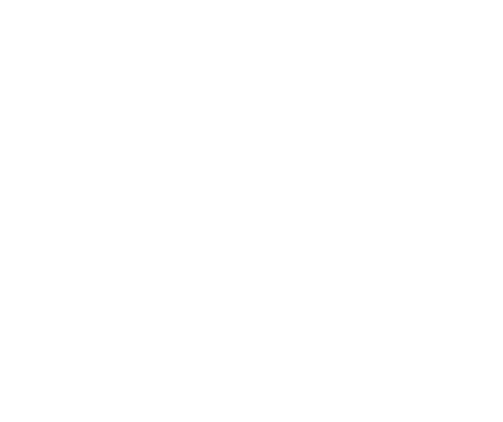
8. 紅色箭頭位虛擬機配置
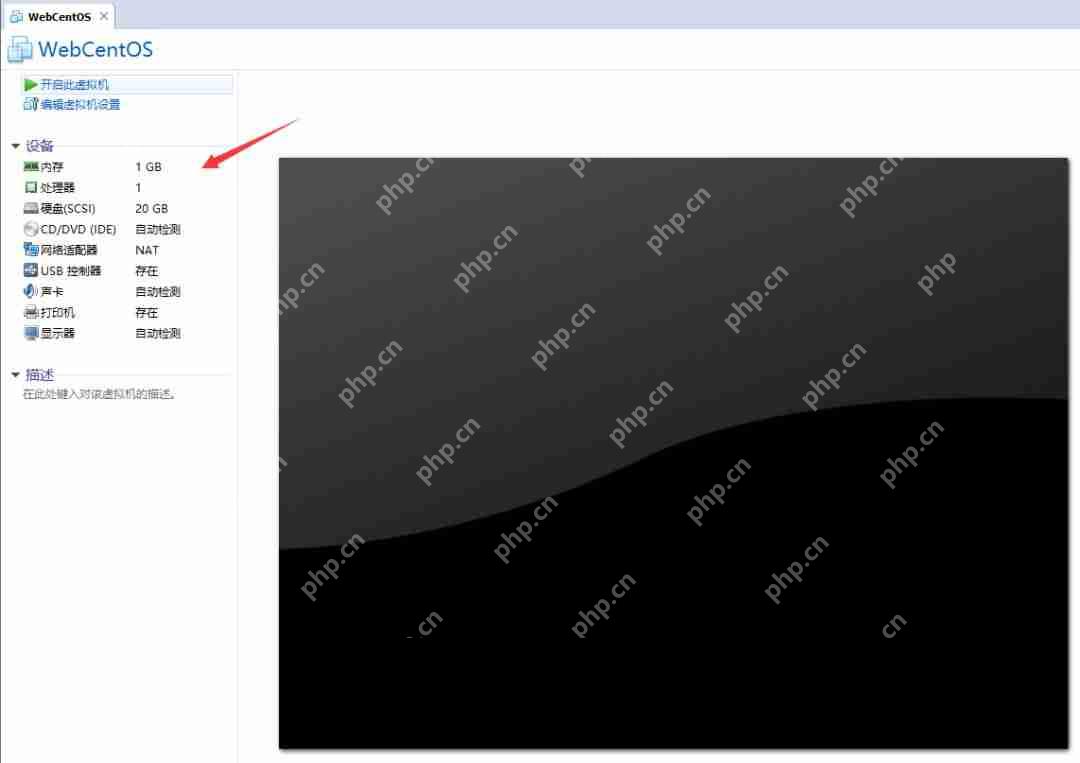
9. 點擊編輯虛擬機設置->內存,根據Windows的內存進行適當調高。小編內存是8G,所以虛擬機選擇了3G。
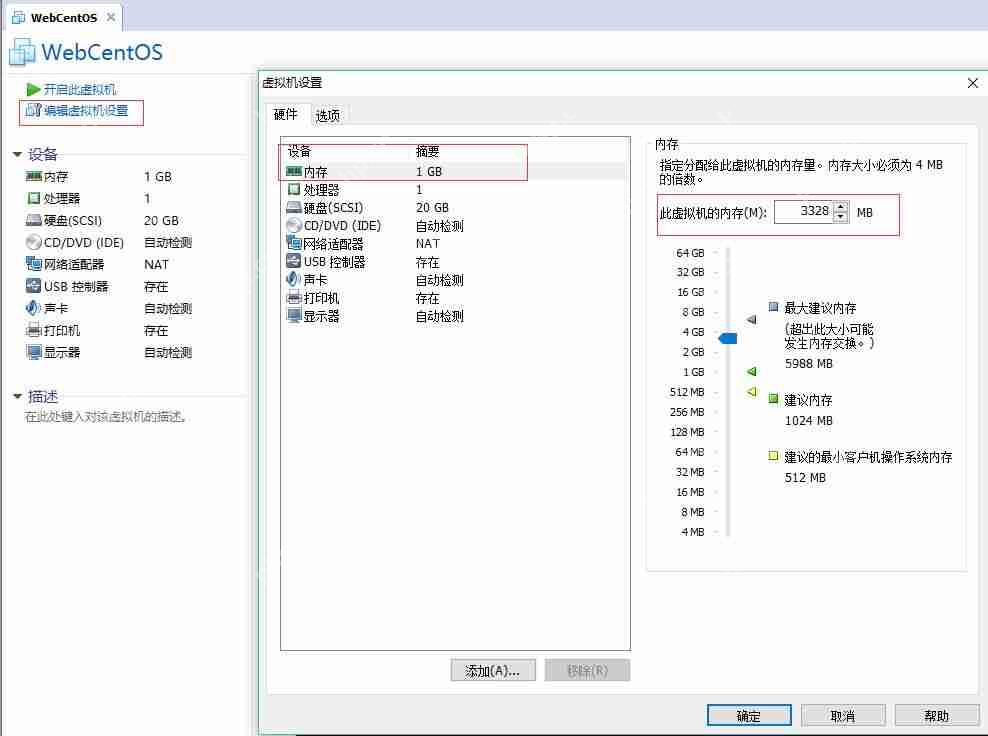
10. 選擇處理器->更改處理器數量和核數,母雞的核數配置可以在任務管理器中查看
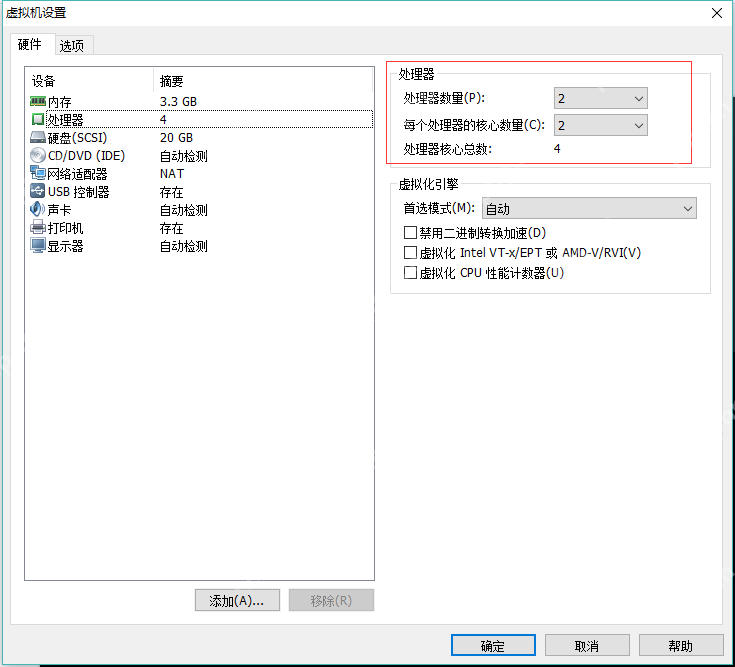
11. 網絡適配器:NAT模式
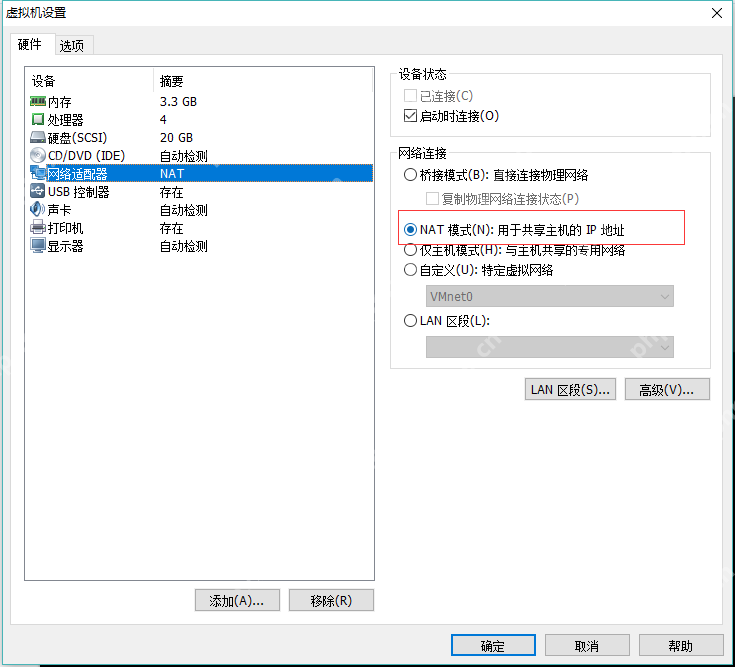
關于上方的網絡適配器的配置中,我們為什么選擇NAT模式,它和另外的模式有什么區別,這里詳細講解:
橋接模式:
我們假設有一個教室的網絡環境,里面有一臺小白的電腦:windows操作系統,IP地址為:192.168.0.10;在這個教室中還有另外一個人小黑的電腦windows,192.168.0.20,他們可以相互通信。
小黑的Windows裝了一個VM虛擬機,并且安裝了CentOS系統,網絡設置選擇了:橋接模式,那么安裝的CentOS系統的ip地址也是192.168.0.xx。
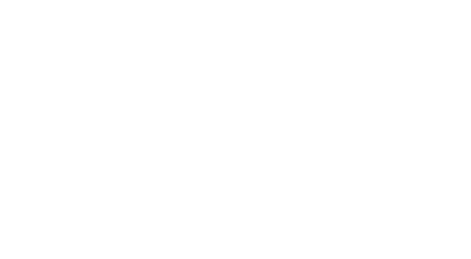
小白的電腦可以與小黑的電腦通信,小白的電腦還可以與小黑安裝的CentOS虛擬機進行通信。
這樣固然好,但是我們學習過網絡原理的知識明白,192.168.0.xx網段可分配的地址只有200多個,如果網絡環境中主機很多,可能會造成ip地址沖突,所以我們不選擇橋接模式。
NAT模式(建議):
Linux可以訪問外網,不會造成IP沖突。
假設教室網絡環境中又多了一個小綠的主機,它在主機上裝了CentOS的操作系統,網絡配置選擇的NAT模式。
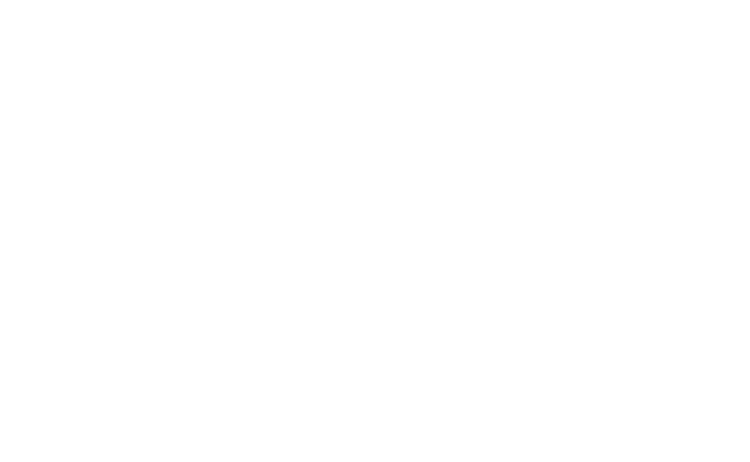
采用NAT模式后,安裝虛擬機的Windows會增加一個ip地址,192.168.100.200。
192.168.100.200和192.168.100.50可以通信,這樣小綠的電腦有了兩個ip地址,采用NAT模式的話,小綠創建的虛擬機的ip地址不會占用192.168.0.xx這個網段。
這種方式不會出現ip沖突,但是小黑小白是無法和小綠安裝的CentOS通信的。但是小綠安裝的運用NAT模式的CentOS可以和公網(即:小白和小黑的電腦)通信(小綠另一個ip地址代理)。
僅主機模式:
虛擬機CentOS是一個獨立的主機,不可以訪問外網。
12. 綜上,我們選擇:NAT模式
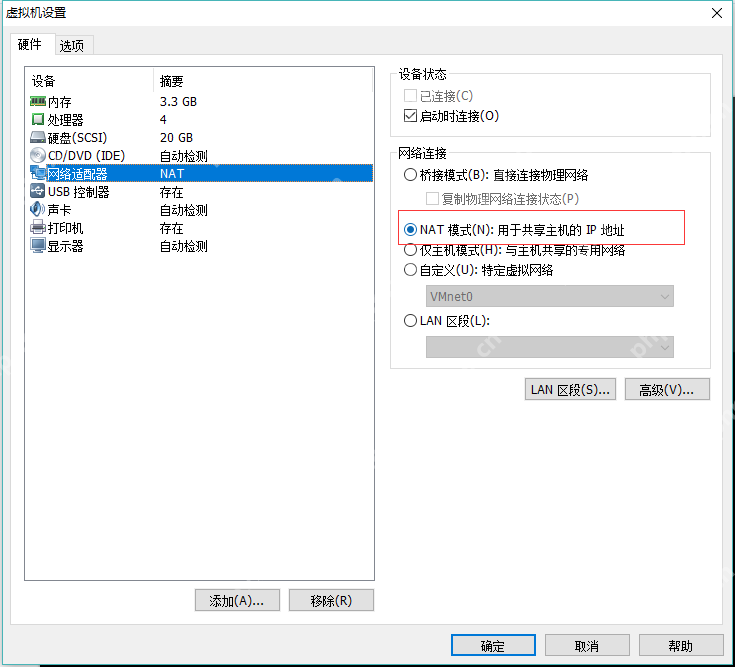
13. 點擊虛擬機-設置
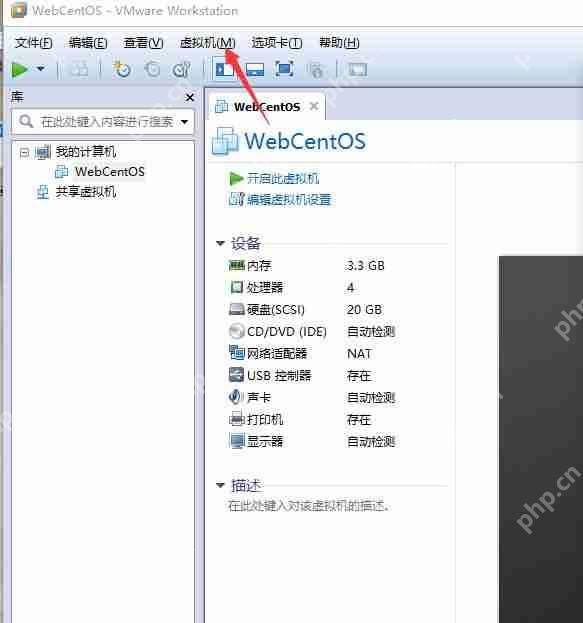
13. CD/DVD(ide)->使用ISO鏡像文件,選中我們下載的CentOS 7 的鏡像
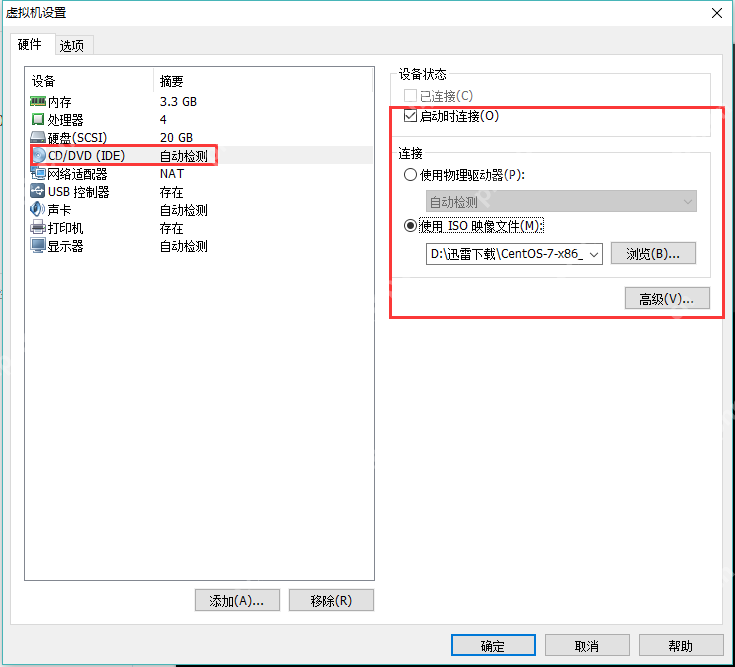
14. 配置完成點擊開啟此虛擬機
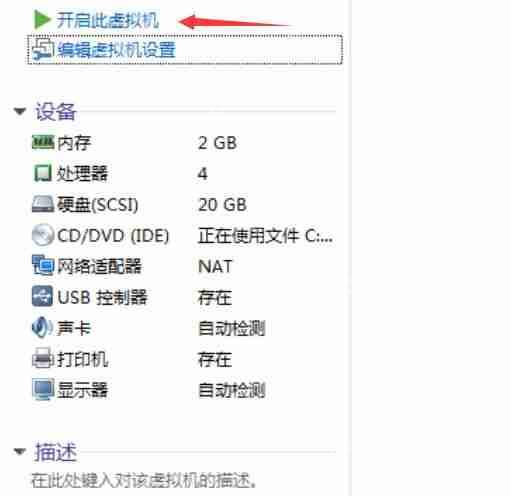
15. 打開虛擬機的過程可能出現下方的選擇,一定選擇Skip(Tab建切換)
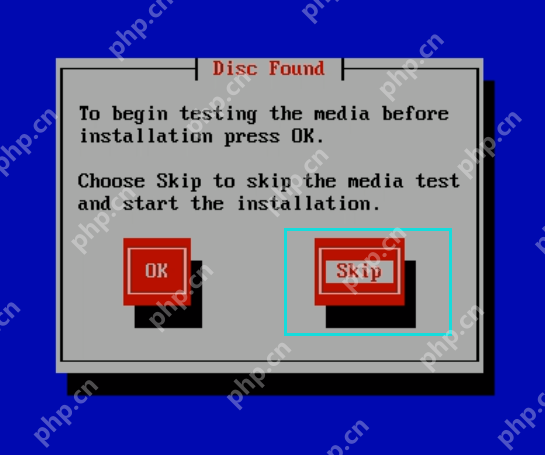
16. 選擇語言:中文
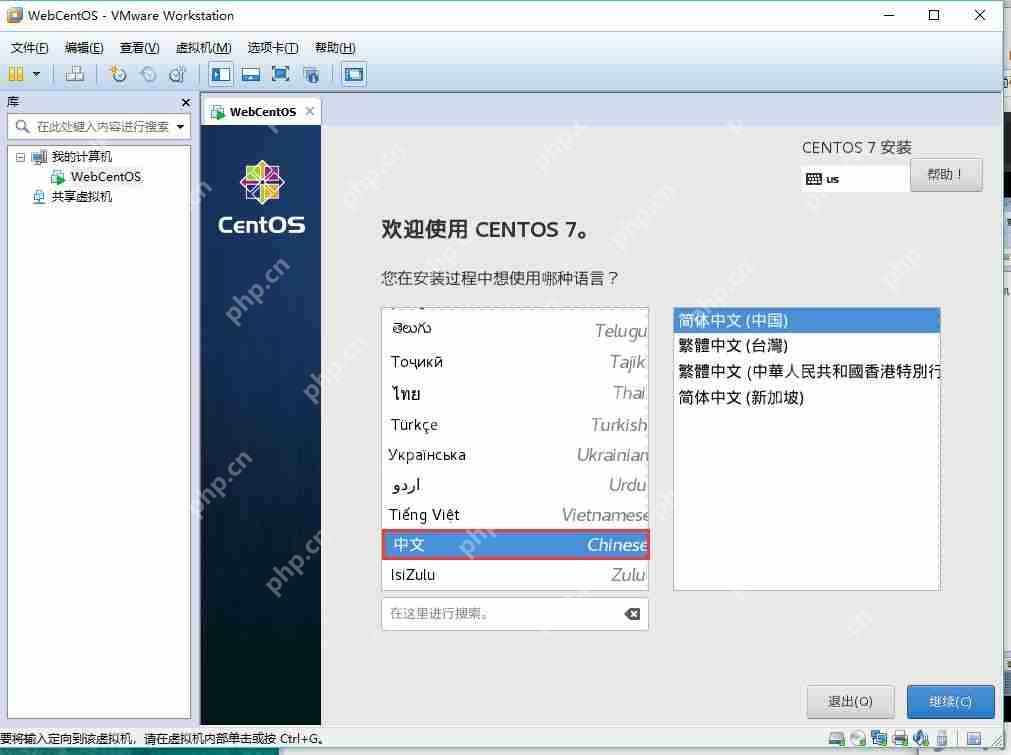
17. 這里需要等半分鐘,等待加載完畢后:選擇安裝位置進行配置
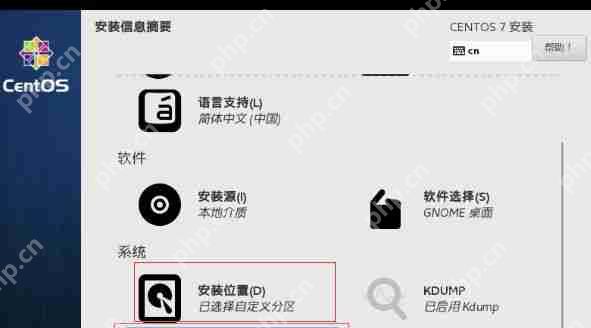
18. 選擇:我要配置分區
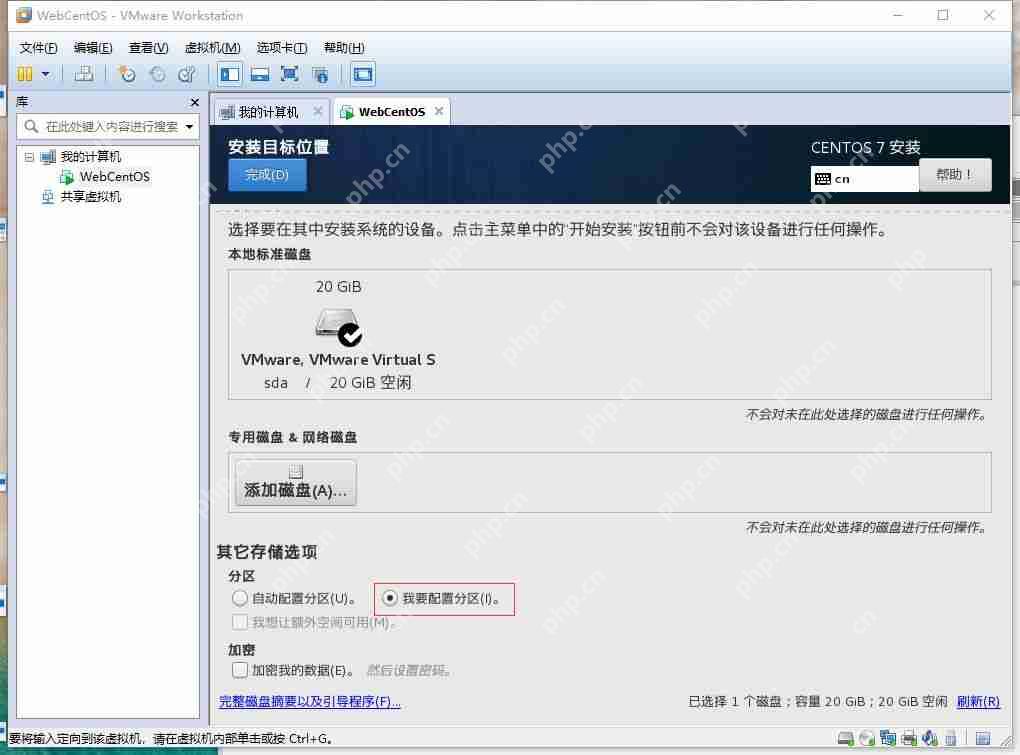
19. 選擇標準分區
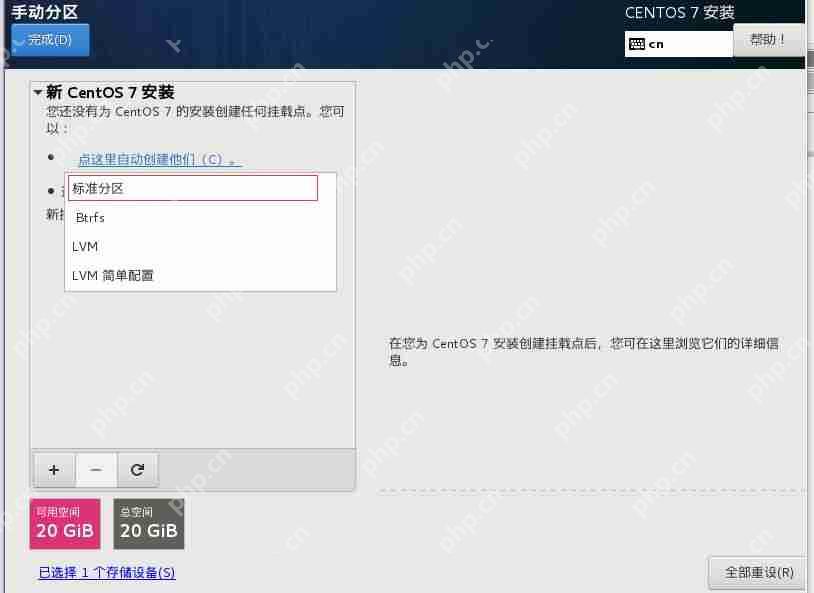
20. 點擊”+”號,增加下方的掛載點:/boot ,把容量設置為200
/boot:引導分區,Centos啟動時的引導文件
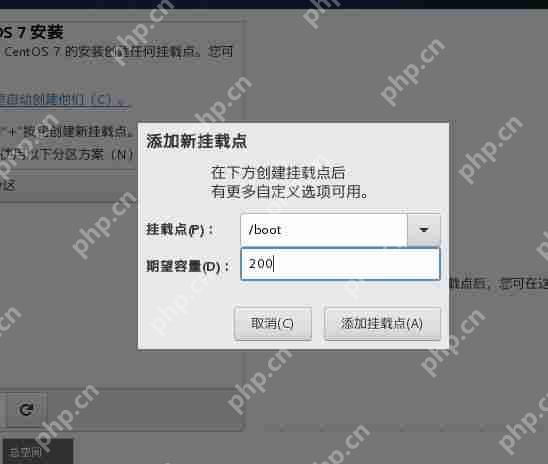
21. 再添加一個設置:swap ,期望容量:2048
swap:交換分區,用于系統內存不夠用,可用swap暫時的替代系統內存,分配內存的1.5倍-2倍之間。
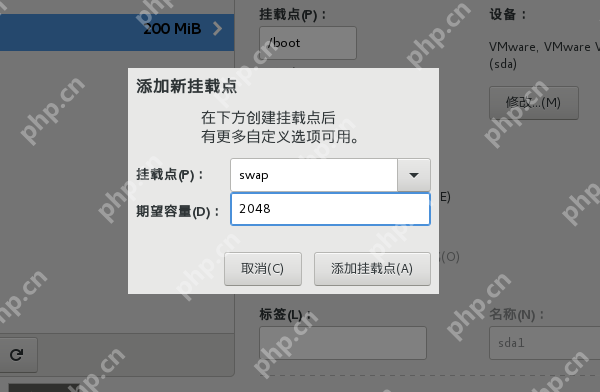
22. 添加一個分區:/ 根分區 ,期望容量不設置,其余的放在根分區。
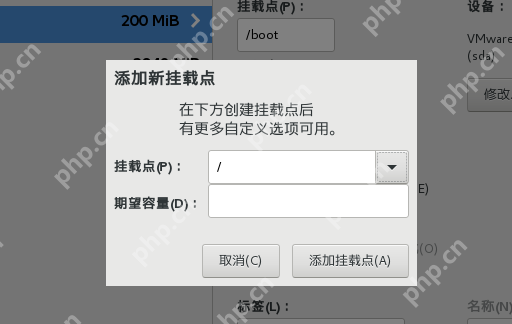
23. 分區完成就應該是下方紅框中->完成
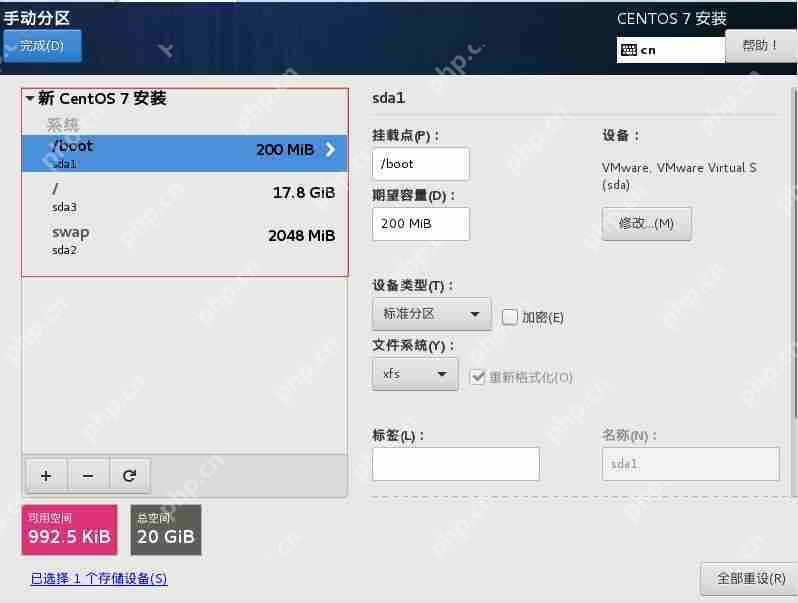
24. 接受更改
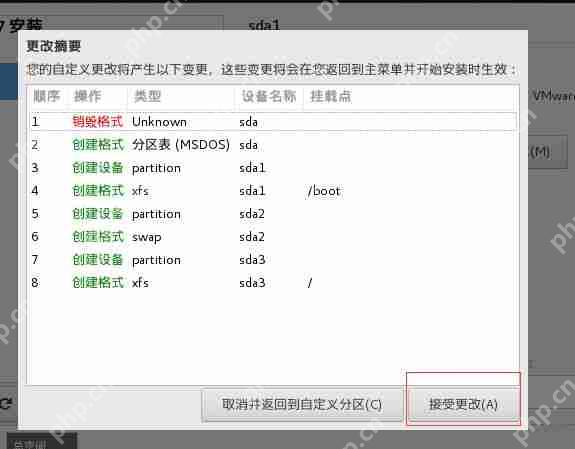
25. 軟件選擇
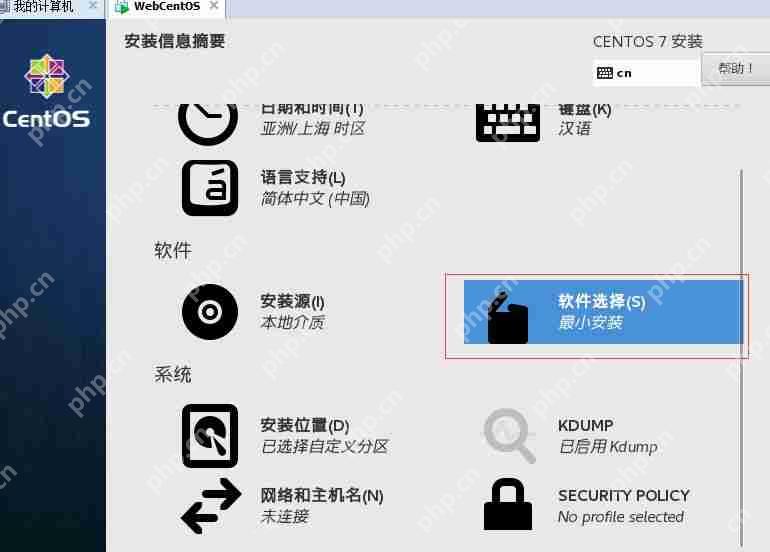
26. 基礎設備服務器->兼容性程序庫
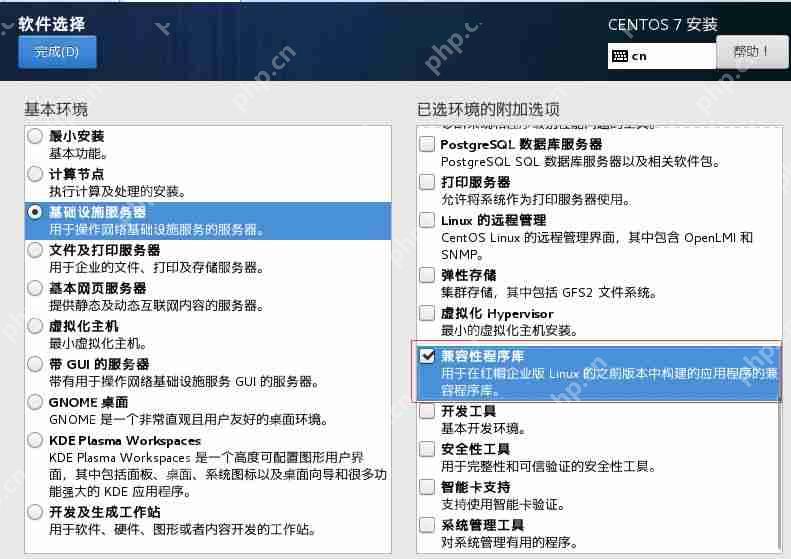
27. GNOME桌面->把用不到的辦公套件取消掉。根據下圖勾選上需要用到的選項
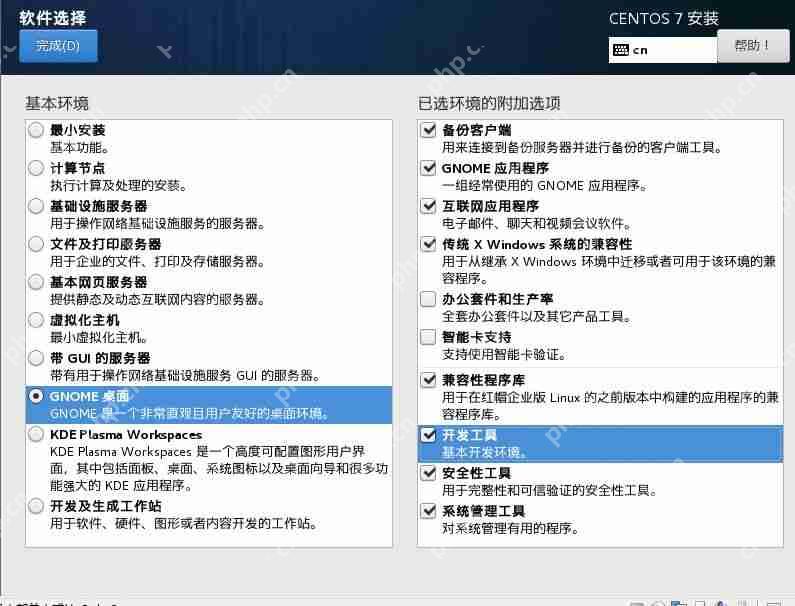
28. 選擇網絡和主機名
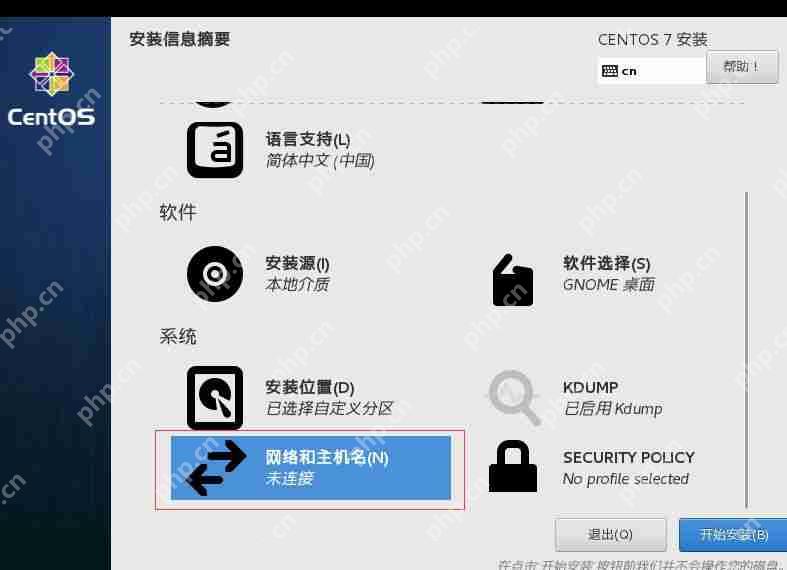
29. 圖中紅框更改主機名
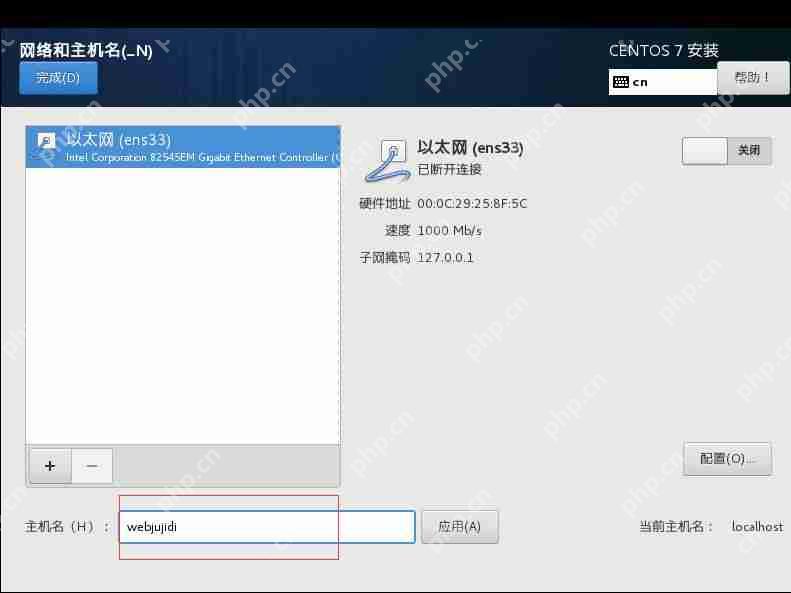
30. ROOT密碼:點擊設置自己的密碼。
ROOT密碼:生成環境不能太簡單,生成復雜密碼。
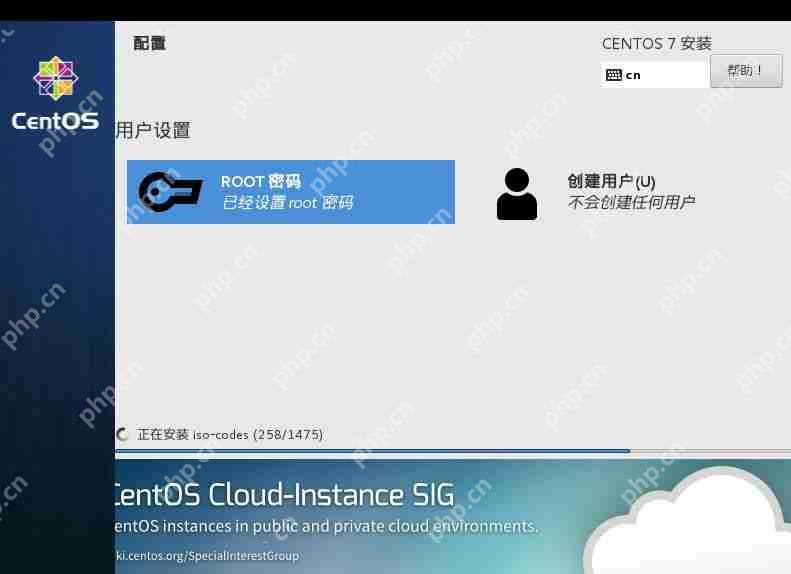
31. 接下來就是漫長的等待過程:重啟,然后就是下圖。點擊LICENSE …..
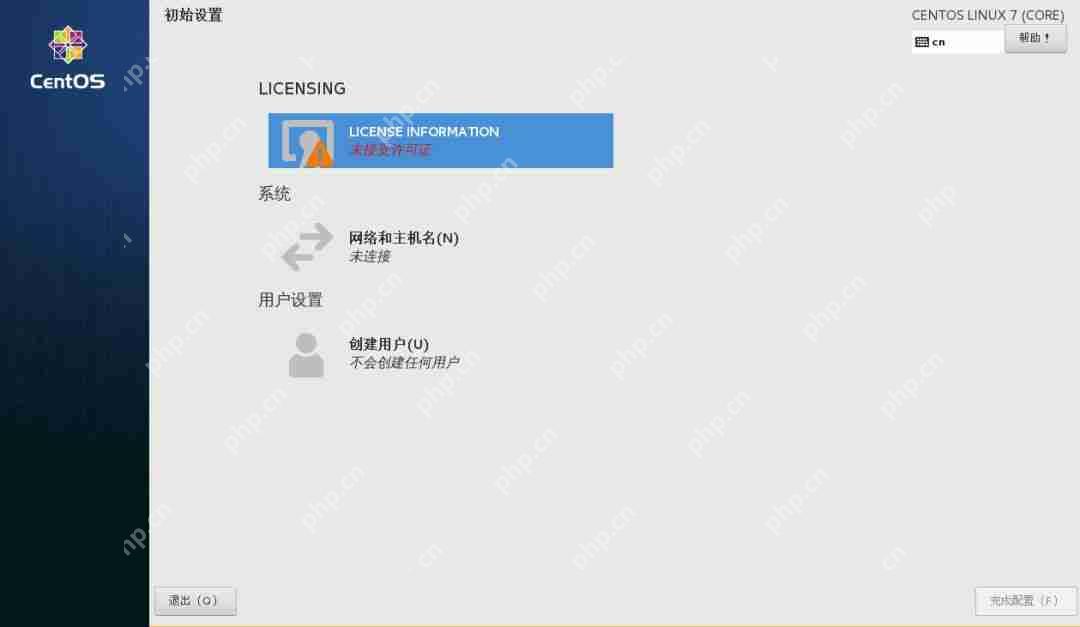
32. 勾選我同意許可
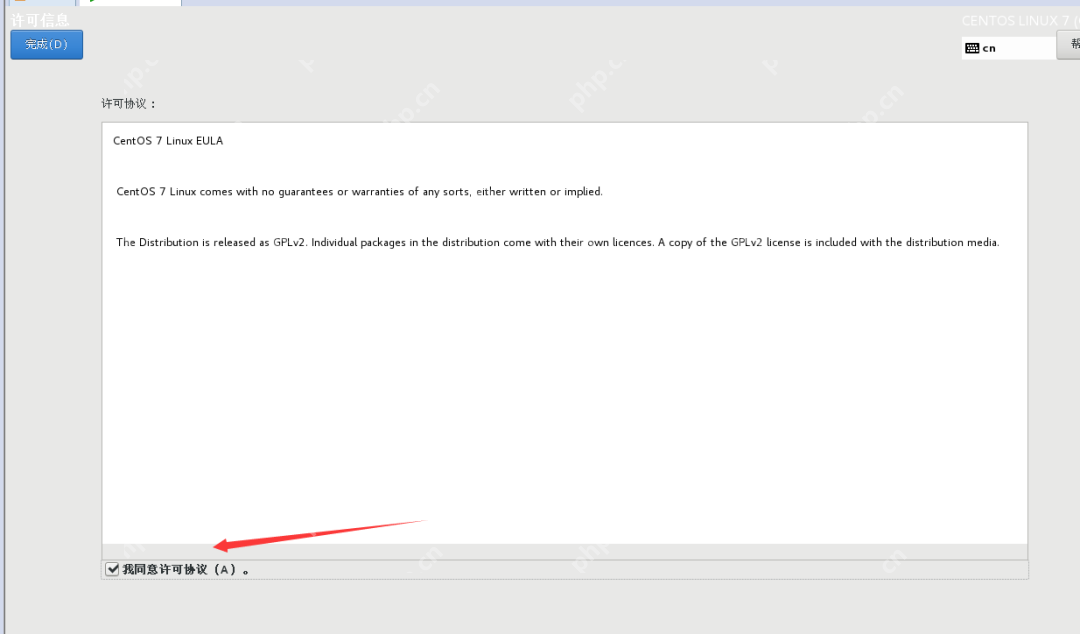
33. 中文
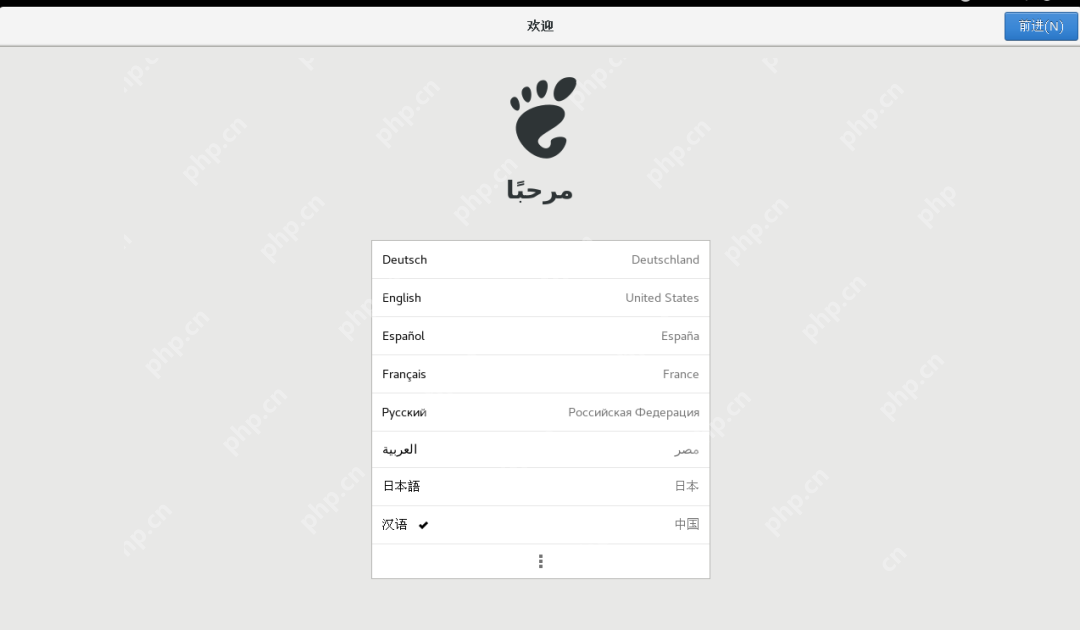
34. 漢語
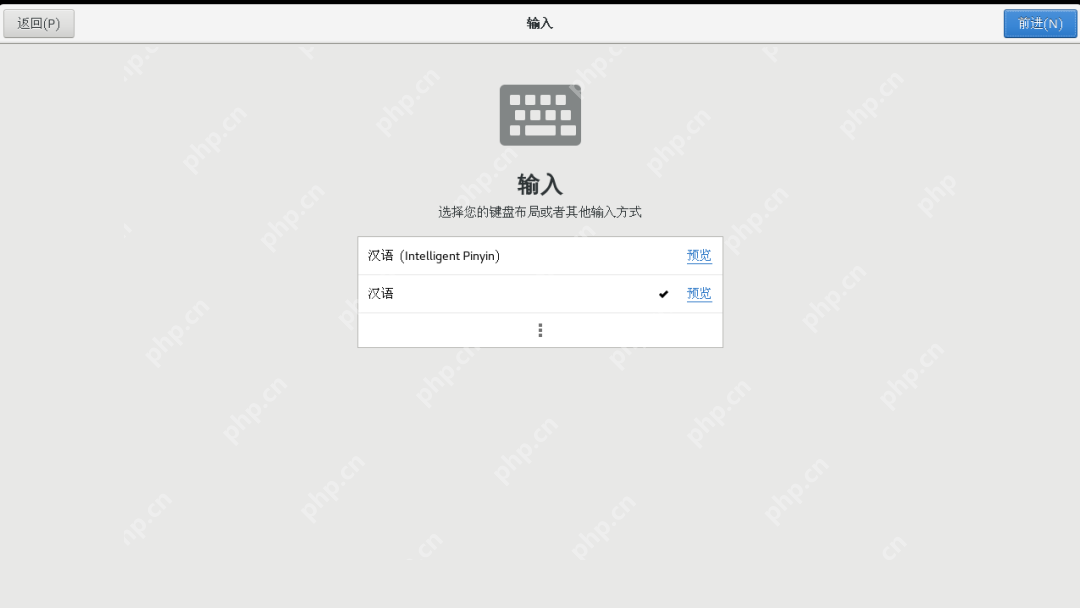
35. 可選可不選
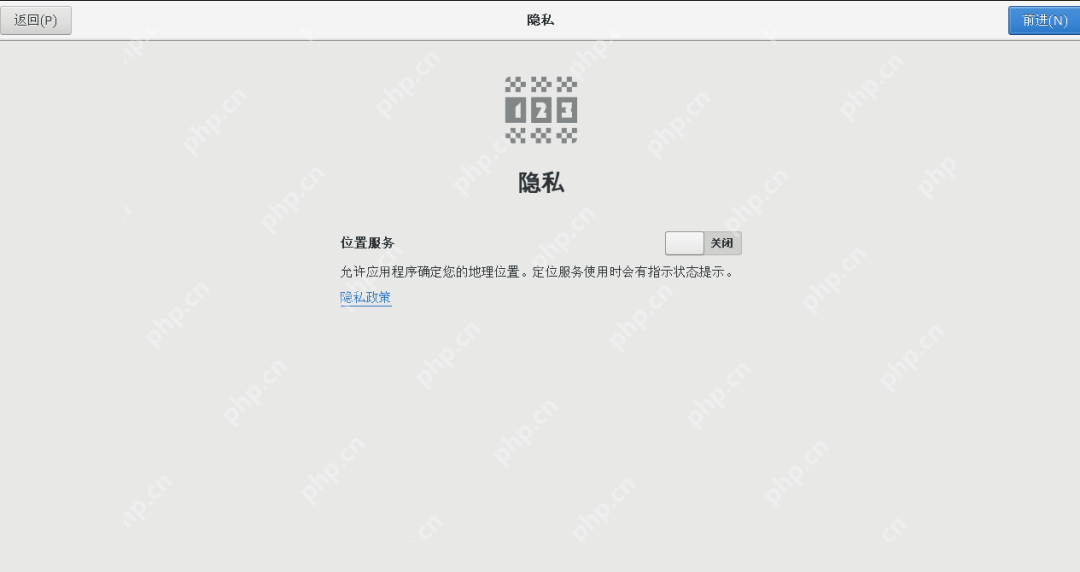
36. 設置時區
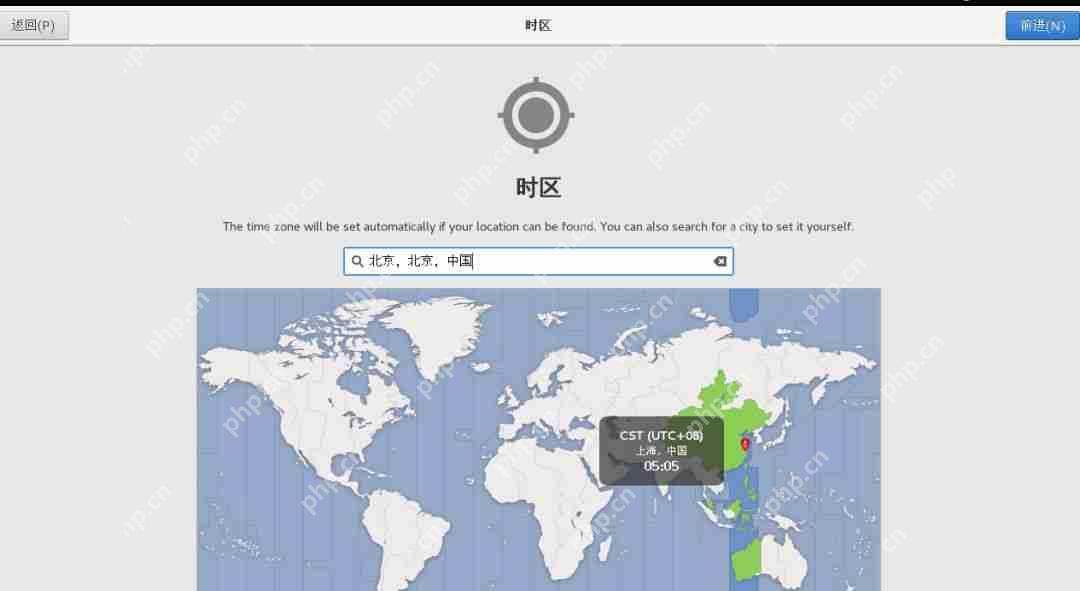
37. 可登陸可不登陸
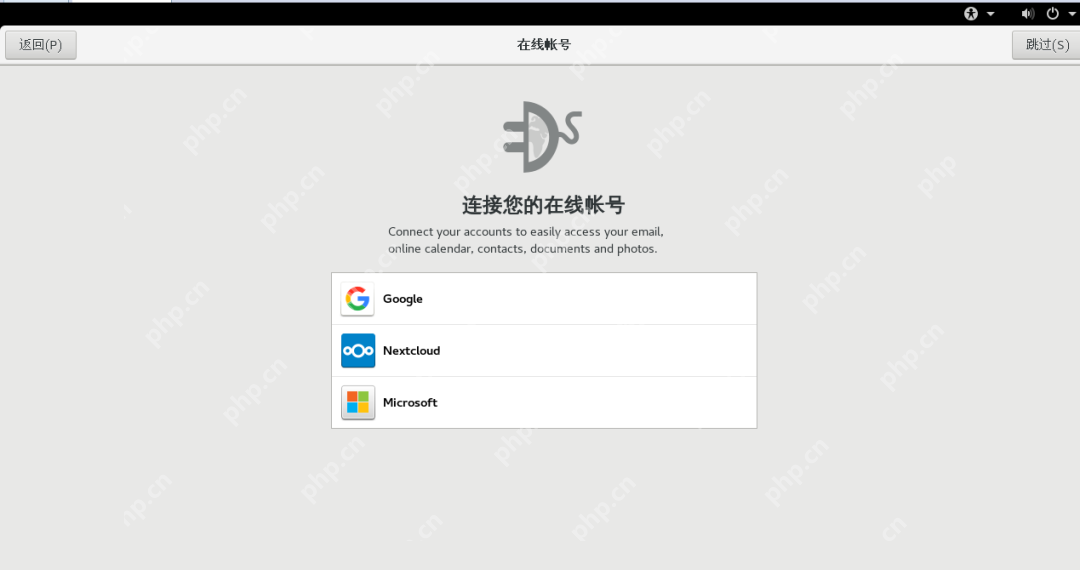
38. 全名,用戶名
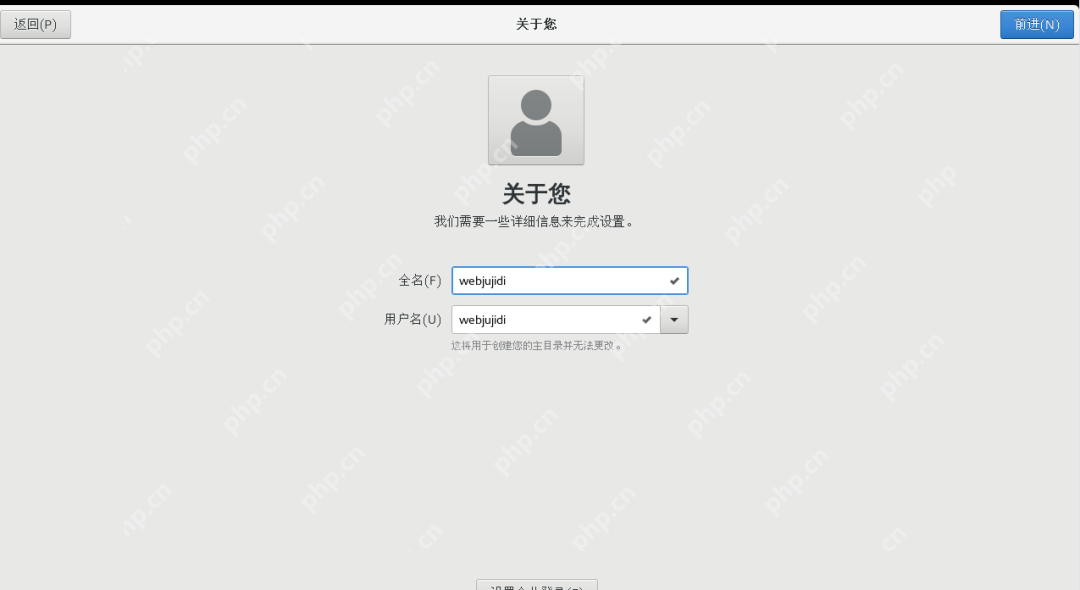
39. 設置密碼
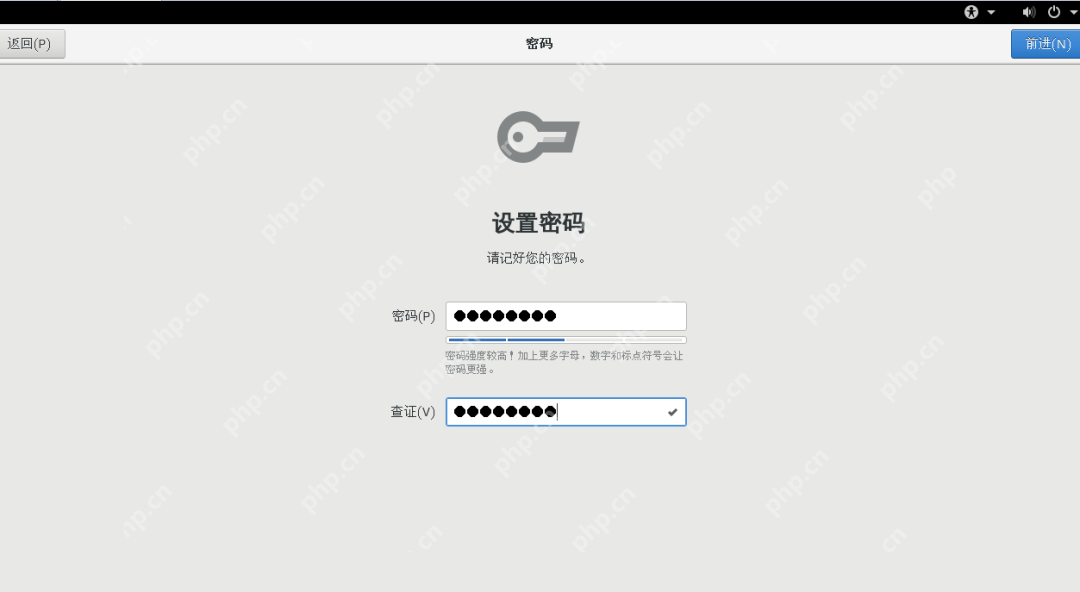
40. 完成安裝
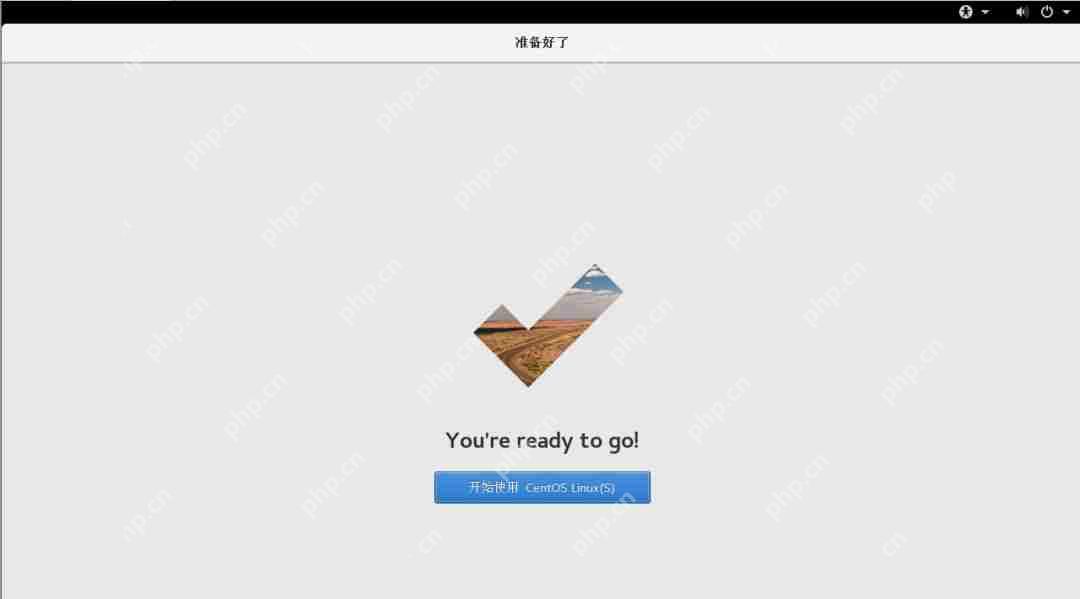
網絡設置
這時候打開瀏覽器,是連不上網的,我們需要網絡設置。
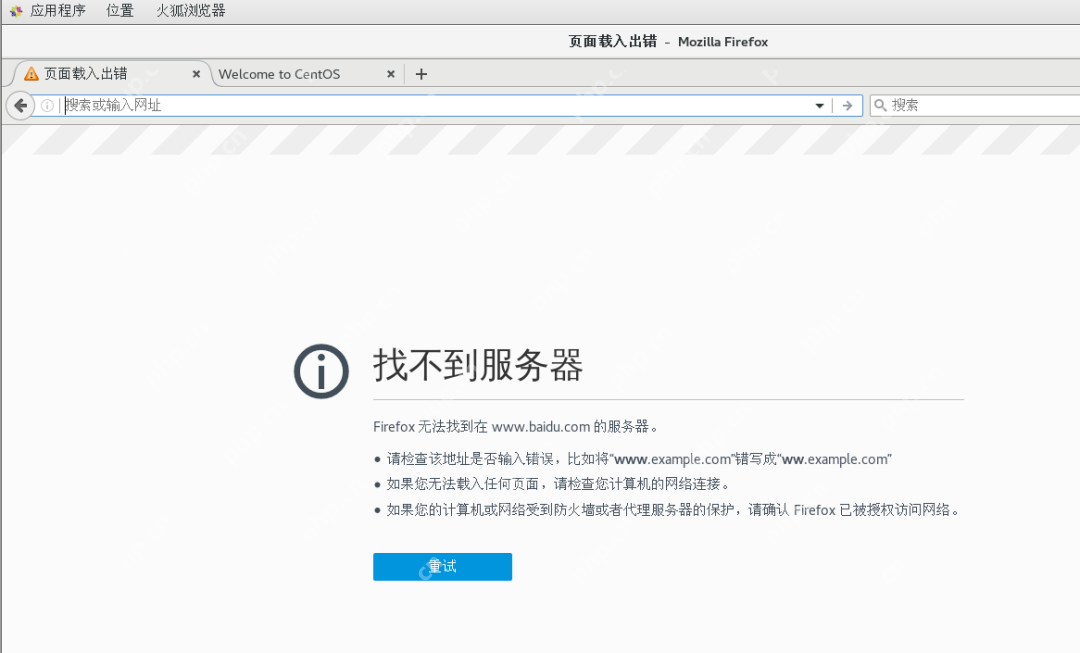
41. 右鍵屏幕:打開終端
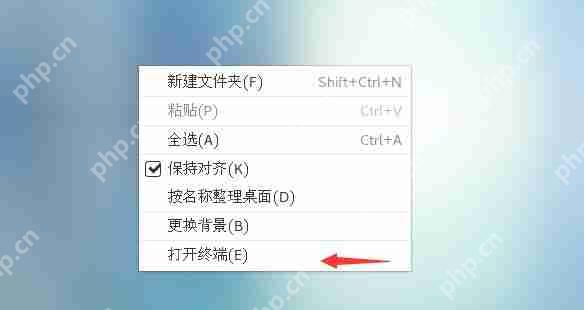
42. 鍵入:su root 然后 輸入密碼,注意密碼是不會回顯的
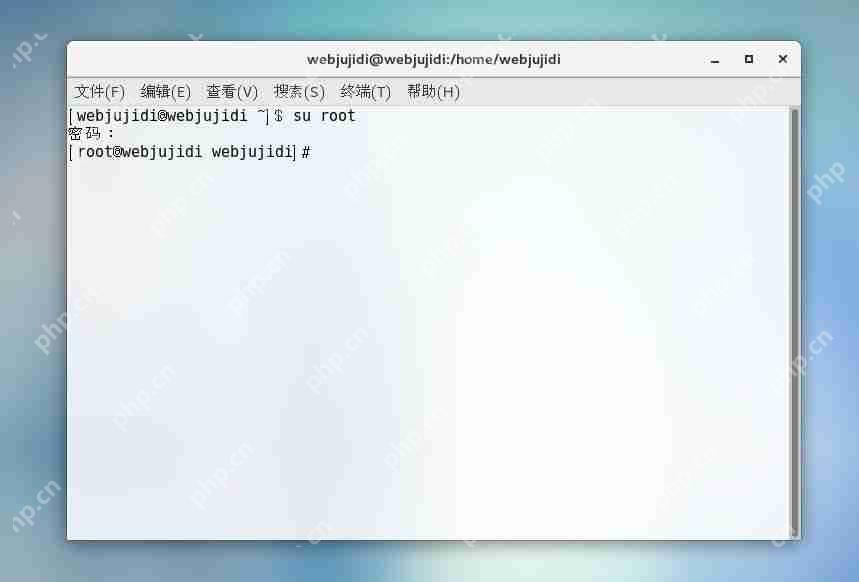
43. 輸入cd /etc/sysconfig/network-scripts/
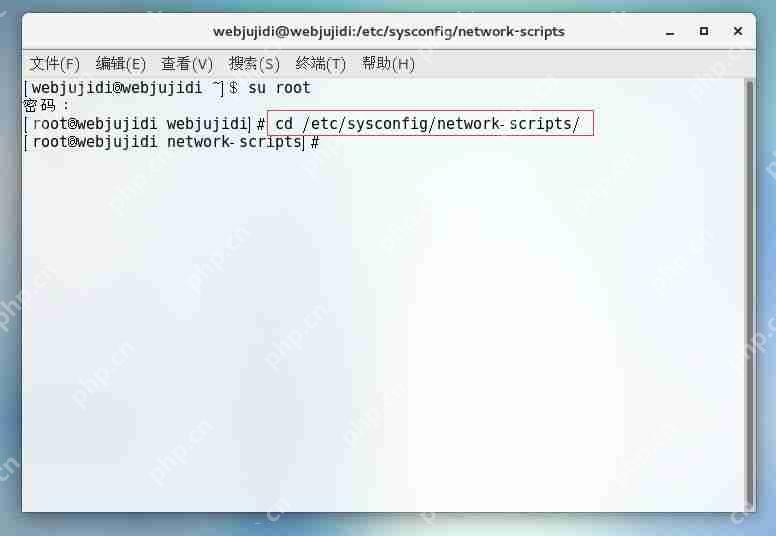
44. 輸入命令 : ls 查看文件,找到文件ifcfg-ens33(你們可能不一樣,只要是 ifcfg-ensxx就可以)
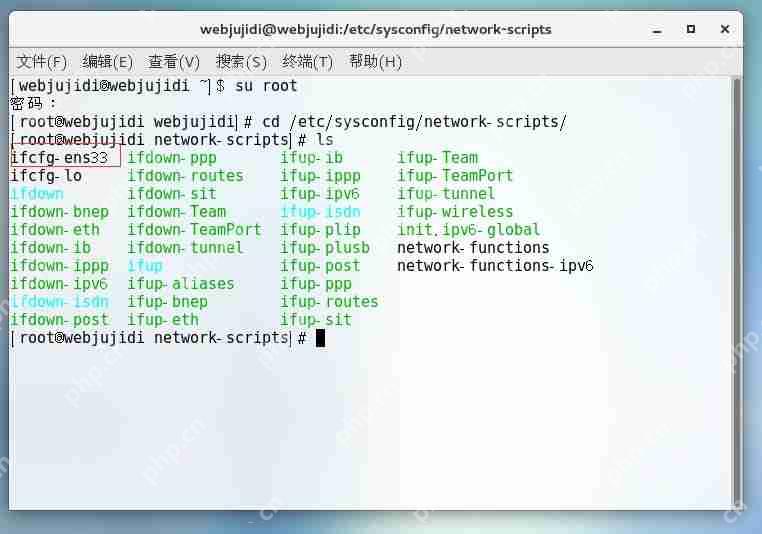
45. 輸入命令 vi ifcfg-ens33
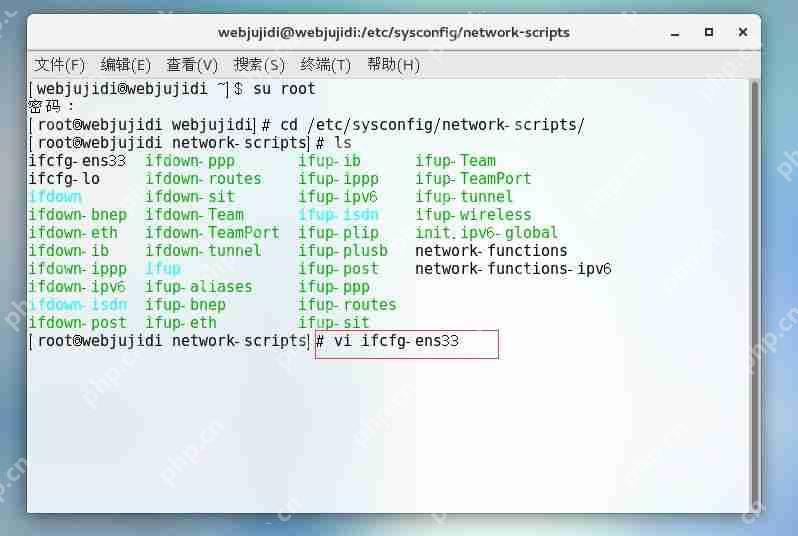
46. 先輸入 i 進入編輯模式,找到ONBOOT=no
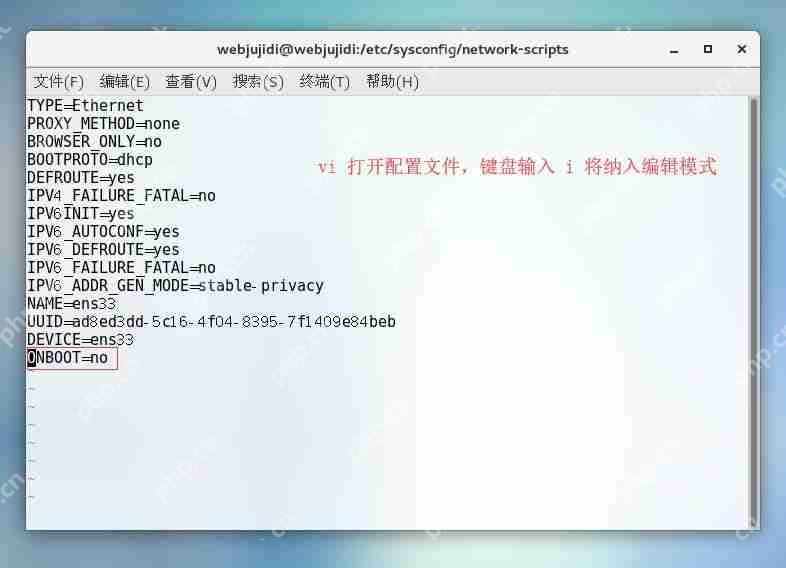
47. 把 ONBOOT=no 修改為 ONBOOT=yes
然后ESC退出編輯模式,輸入 :wq! 回車完成保存
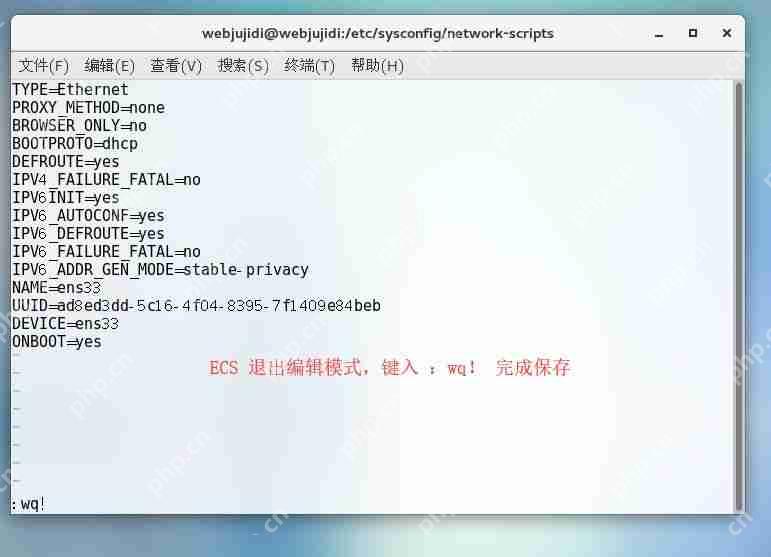
48. 重新啟動CentOS,就可以上網了。
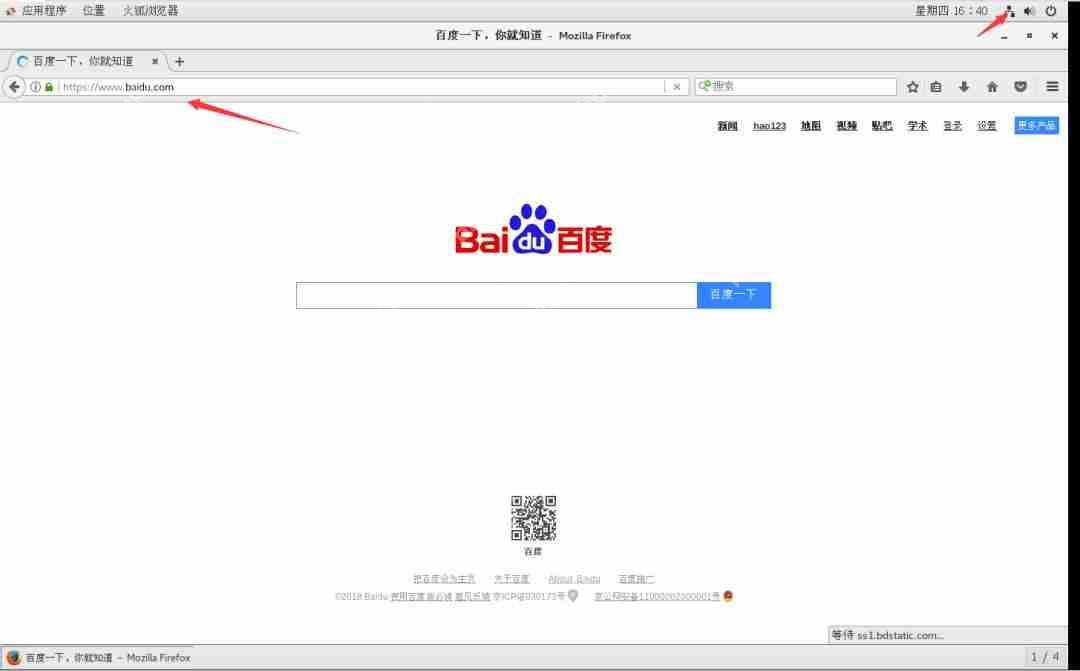
49. 這個時候務必保存一下快照。
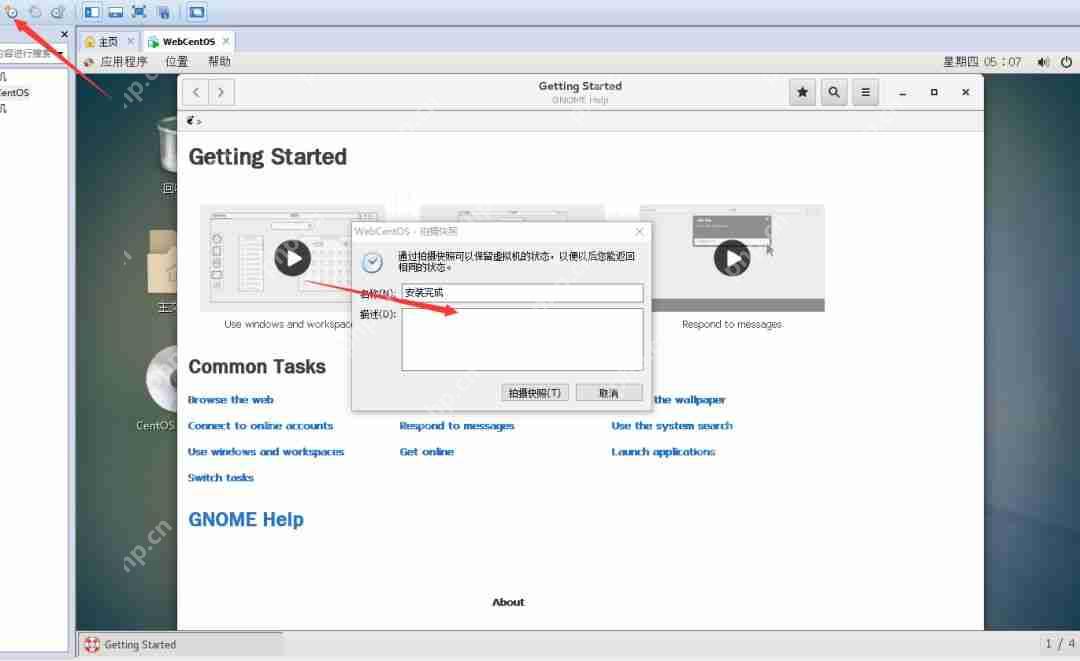
參考:韓順平老師課程;CSDN博客;百度;







