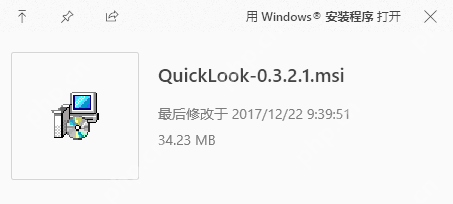如何在 Windows 7 上安裝 macos?準(zhǔn)備一個兼容的 windows 7 pc、64gb usb 閃存盤、macos iso 鏡像和 windows 磁盤管理工具。創(chuàng)建可啟動 usb 閃存盤并安裝 clover bootloader。縮小 windows 分區(qū),創(chuàng)建新的 apfs 分區(qū)(名為“macintosh hd”)。修改 bios 設(shè)置,啟用安全啟動和 uefi 模式。從 usb 閃存盤啟動,安裝 macos 到“macintosh hd”分區(qū)。安裝完成后,電腦將重新啟動到 ma

準(zhǔn)備工作:
- 一臺兼容的 Windows 7 PC
- 一個至少 64GB 的 USB 閃存盤
- macos Catalina 或更高版本的 ISO 鏡像文件
- Clover Bootloader
- Windows 磁盤管理工具
步驟:
1. 創(chuàng)建可啟動 USB 閃存盤:
- 使用 Etcher 或 Rufus 等工具將 macOS ISO 鏡像刻錄到 USB 閃存盤上。
2. 安裝 Clover Bootloader:
- 從 Clover Bootloader 官網(wǎng)下載最新的版本。
- 解壓下載的文件并將其復(fù)制到 USB 閃存盤的根目錄。
3. 修改 Windows 磁盤分區(qū):
- 打開 Windows 磁盤管理工具。
- 縮小 Windows 分區(qū),釋放出至少 80GB 的未分配空間。
- 創(chuàng)建一個名為“Macintosh HD”的新分區(qū),格式化為 APFS (Apple 文件系統(tǒng))。
4. 設(shè)置 BIOS:
- 重新啟動電腦并進入 BIOS 設(shè)置。
- 啟用安全啟動和 UEFI 模式。
- 將 USB 閃存盤設(shè)置為首選啟動設(shè)備。
5. 安裝 macOS:
- 從 USB 閃存盤啟動電腦。
- 選擇“從 macOS 安裝程序?qū)嵱霉ぞ邌印薄?/li>
- 點擊“磁盤工具”,選擇“Macintosh HD”分區(qū),然后點擊“抹掉”。
- 返回安裝程序?qū)嵱霉ぞ撸x擇“Macintosh HD”分區(qū)并點擊“安裝”。
6. 完成安裝:
- macOS 將被安裝到“Macintosh HD”分區(qū)。
- 安裝完成后,電腦將重新啟動到 macOS。
提示:
- 確保您的計算機符合 macOS 的系統(tǒng)要求。
- 安裝過程可能需要幾個小時。
- 安裝完成后,您可能需要安裝額外的驅(qū)動程序以啟用所有硬件功能。